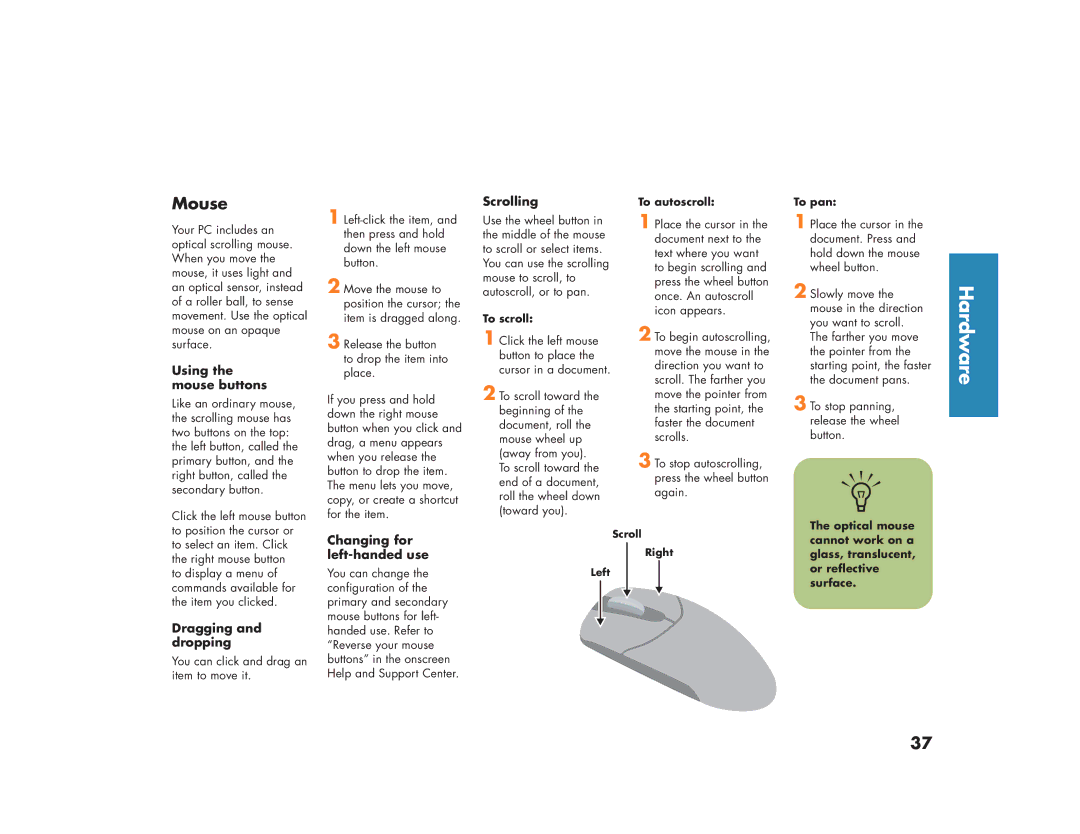884, 894c, m200y (D7219Q), 896c, m280n specifications
HP's 863n, 883n, and 873n models represent a suite of innovative solutions that cater to the diverse needs of modern printing environments, especially in business settings. These printers are designed to deliver exceptional performance, quality, and reliability, which are crucial for high-volume printing tasks.One of the standout features of the HP 863n, 883n, and 873n series is their high-speed printing capabilities. These models can produce documents swiftly without sacrificing quality, making them ideal for companies that require quick turnaround times for their materials. The printers are engineered to handle varying workloads, ensuring that both small and large businesses can benefit from their efficiency.
In addition to speed, these models are notable for their advanced printing technology. Utilizing HP's patented Thermal Inkjet technology, the printers produce sharp and vibrant prints with a remarkable level of detail. This technology allows for high-resolution printing, which is essential for producing crisp text and vivid graphics, catering to businesses that prioritize professional-looking documents.
Flexibility is another key characteristic of the HP 863n, 883n, and 873n. These printers support a wide variety of media types and sizes, from standard paper to specialty items such as envelopes and labels. This adaptability allows users to manage diverse printing tasks without needing multiple devices, ultimately saving space and reducing costs.
Networking capabilities are essential for modern workplaces, and these HP models deliver on that front. They come equipped with built-in wireless and wired networking options, enabling multiple users to connect and print from various devices effortlessly. This feature promotes collaboration within teams, as documents can be printed directly from laptops, smartphones, or tablets.
Furthermore, HP’s user-friendly interface ensures that navigating features and settings is seamless, even for those who may not be tech-savvy. The intuitive control panel and clear display make it easy to monitor print jobs and troubleshoot any issues that may arise.
In terms of sustainability, HP has designed these printers with energy-efficient features that help reduce power consumption. With HP Instant Ink programs, users can also manage ink supply efficiently, minimizing waste and ensuring that they always have ink on hand when needed.
Overall, the HP 863n, 883n, and 873n series are exemplary choices for businesses that demand high-quality, efficient, and reliable printing solutions. Their combination of speed, versatility, and modern technology makes them well-suited for today’s dynamic work environments, enhancing productivity and supporting various printing needs.