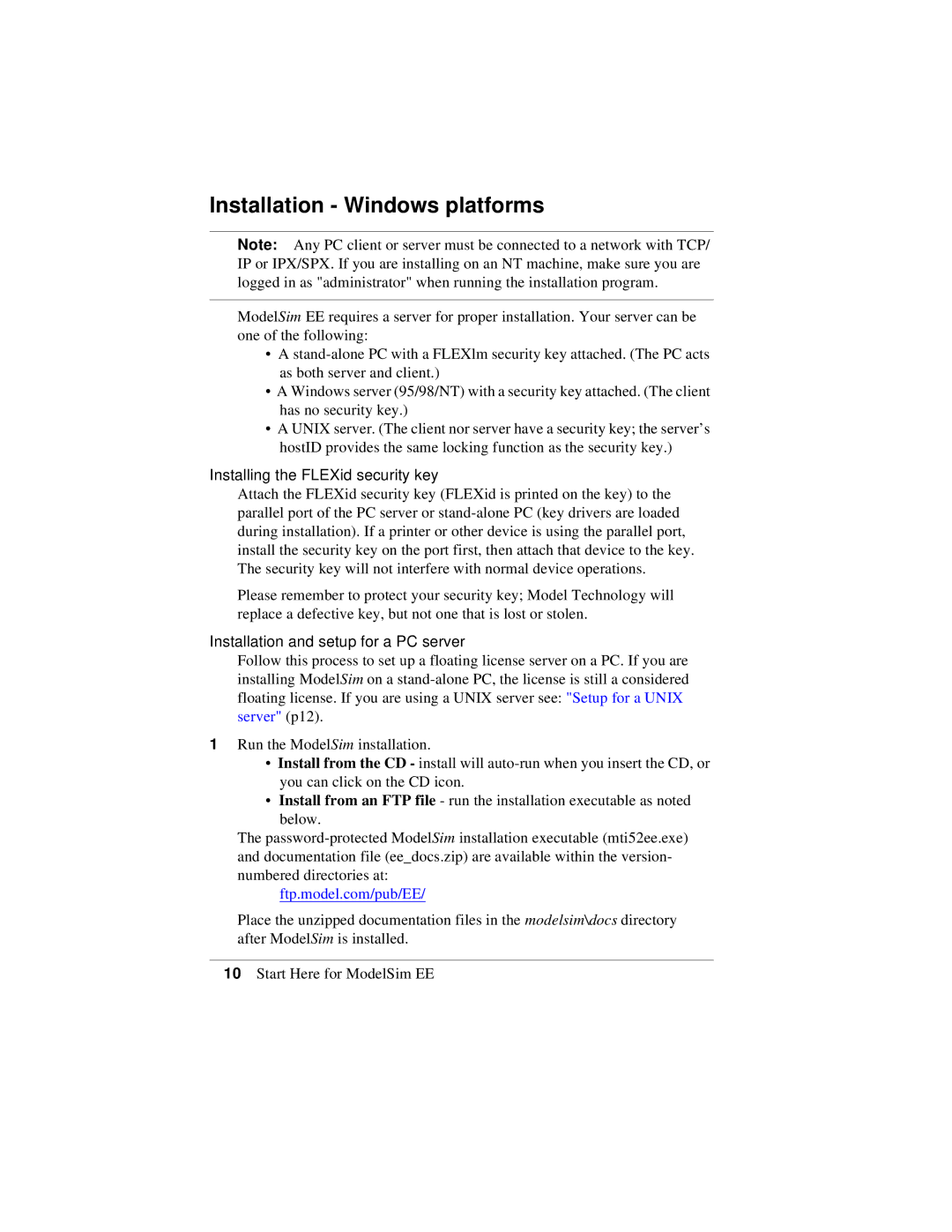Installation - Windows platforms
Note: Any PC client or server must be connected to a network with TCP/ IP or IPX/SPX. If you are installing on an NT machine, make sure you are logged in as "administrator" when running the installation program.
ModelSim EE requires a server for proper installation. Your server can be one of the following:
•A
•A Windows server (95/98/NT) with a security key attached. (The client has no security key.)
•A UNIX server. (The client nor server have a security key; the server’s hostID provides the same locking function as the security key.)
Installing the FLEXid security key
Attach the FLEXid security key (FLEXid is printed on the key) to the parallel port of the PC server or
Please remember to protect your security key; Model Technology will replace a defective key, but not one that is lost or stolen.
Installation and setup for a PC server
Follow this process to set up a floating license server on a PC. If you are installing ModelSim on a
1Run the ModelSim installation.
•Install from the CD - install will
•Install from an FTP file - run the installation executable as noted below.
The
ftp.model.com/pub/EE/
Place the unzipped documentation files in the modelsim\docs directory after ModelSim is installed.
10Start Here for ModelSim EE