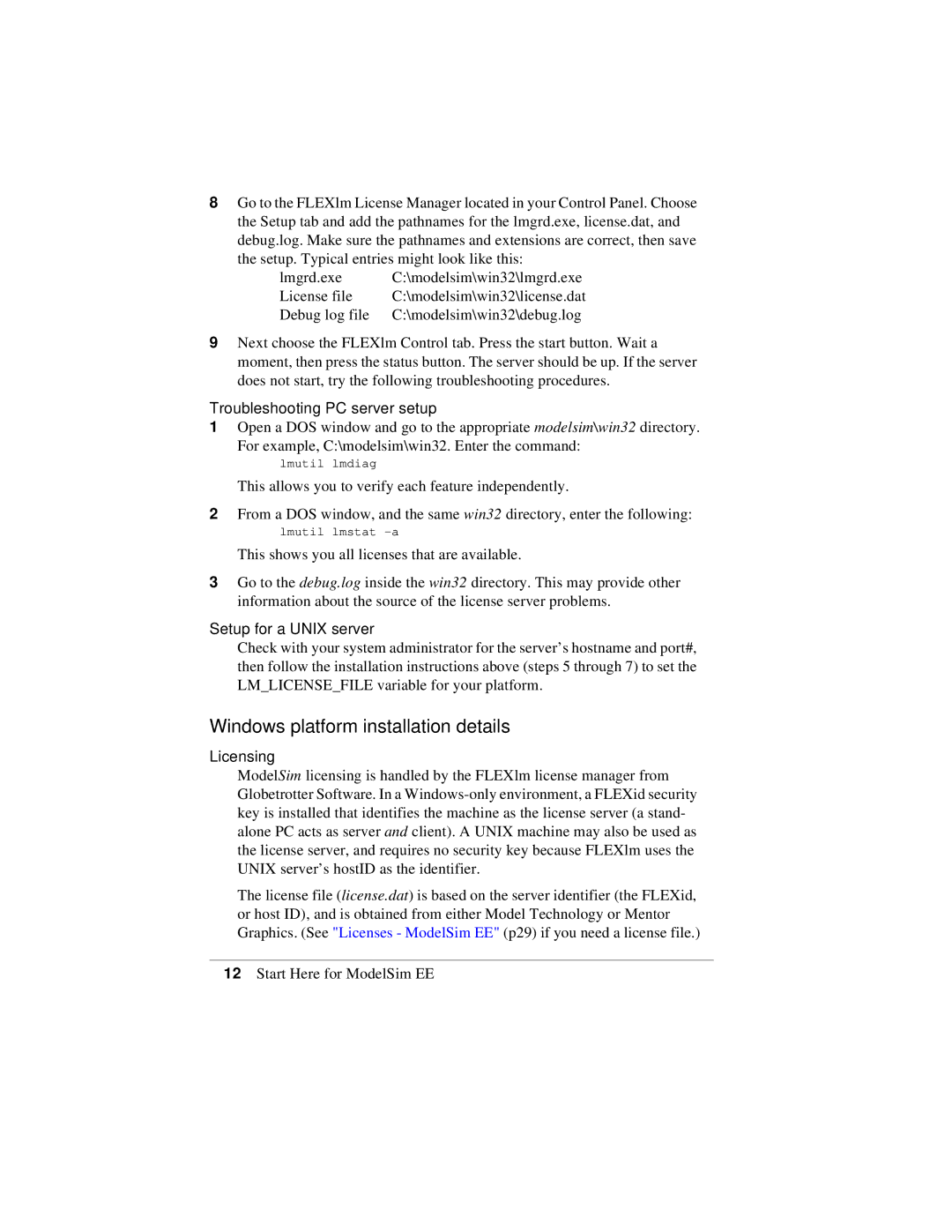8Go to the FLEXlm License Manager located in your Control Panel. Choose the Setup tab and add the pathnames for the lmgrd.exe, license.dat, and debug.log. Make sure the pathnames and extensions are correct, then save the setup. Typical entries might look like this:
lmgrd.exe C:\modelsim\win32\lmgrd.exe
License file | C:\modelsim\win32\license.dat |
Debug log file | C:\modelsim\win32\debug.log |
9Next choose the FLEXlm Control tab. Press the start button. Wait a moment, then press the status button. The server should be up. If the server does not start, try the following troubleshooting procedures.
Troubleshooting PC server setup
1Open a DOS window and go to the appropriate modelsim\win32 directory.
For example, C:\modelsim\win32. Enter the command:
lmutil lmdiag
This allows you to verify each feature independently.
2From a DOS window, and the same win32 directory, enter the following:
lmutil lmstat
This shows you all licenses that are available.
3Go to the debug.log inside the win32 directory. This may provide other information about the source of the license server problems.
Setup for a UNIX server
Check with your system administrator for the server’s hostname and port#, then follow the installation instructions above (steps 5 through 7) to set the LM_LICENSE_FILE variable for your platform.
Windows platform installation details
Licensing
ModelSim licensing is handled by the FLEXlm license manager from Globetrotter Software. In a
The license file (license.dat) is based on the server identifier (the FLEXid, or host ID), and is obtained from either Model Technology or Mentor Graphics. (See "Licenses - ModelSim EE" (p29) if you need a license file.)
12Start Here for ModelSim EE