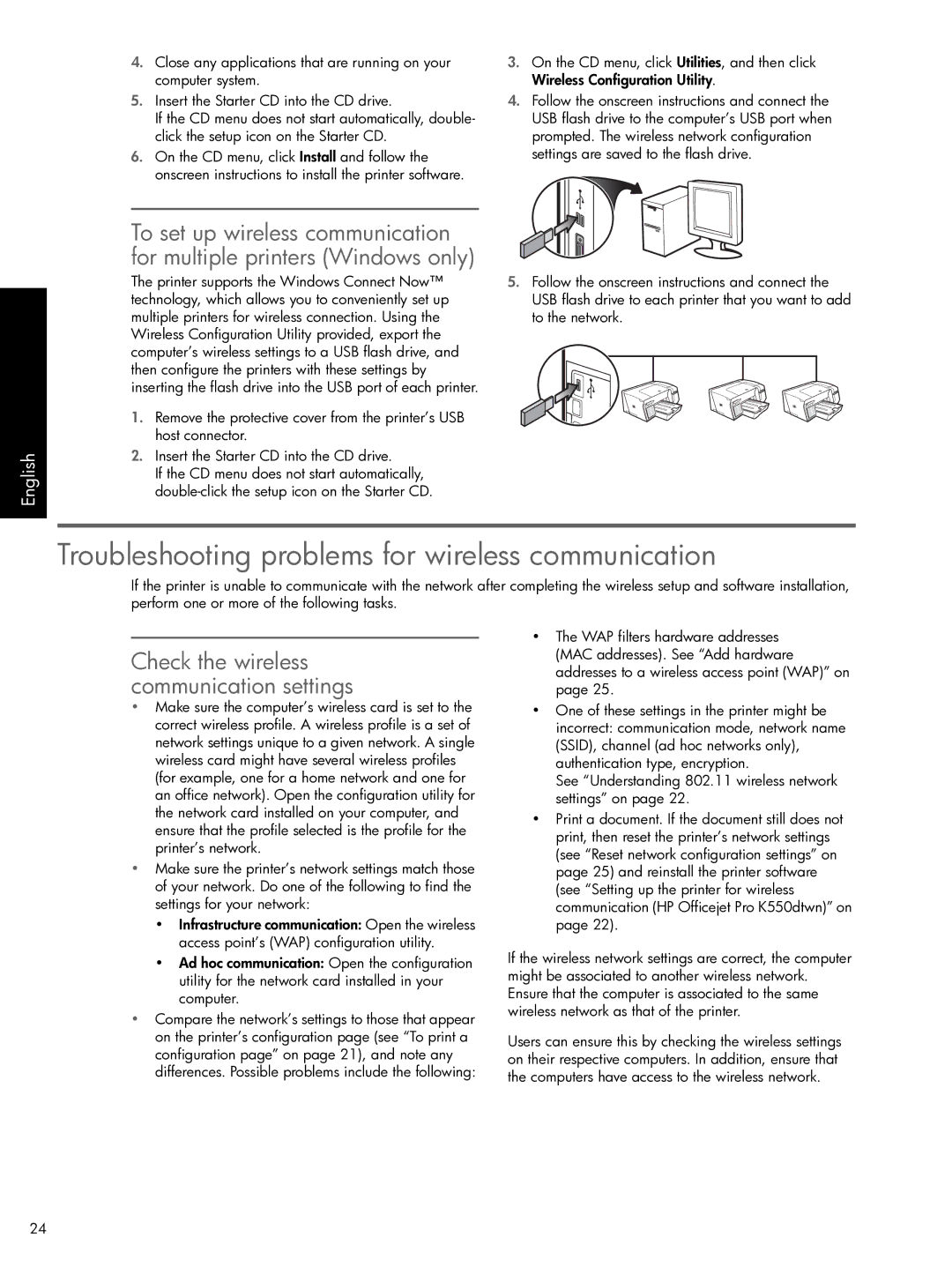English
4.Close any applications that are running on your computer system.
5.Insert the Starter CD into the CD drive.
If the CD menu does not start automatically, double- click the setup icon on the Starter CD.
6.On the CD menu, click Install and follow the onscreen instructions to install the printer software.
To set up wireless communication for multiple printers (Windows only)
The printer supports the Windows Connect Now™ technology, which allows you to conveniently set up multiple printers for wireless connection. Using the Wireless Configuration Utility provided, export the computer’s wireless settings to a USB flash drive, and then configure the printers with these settings by inserting the flash drive into the USB port of each printer.
1.Remove the protective cover from the printer’s USB host connector.
2.Insert the Starter CD into the CD drive.
If the CD menu does not start automatically,
3.On the CD menu, click Utilities, and then click Wireless Configuration Utility.
4.Follow the onscreen instructions and connect the USB flash drive to the computer’s USB port when prompted. The wireless network configuration settings are saved to the flash drive.
5.Follow the onscreen instructions and connect the USB flash drive to each printer that you want to add to the network.
Troubleshooting problems for wireless communication
If the printer is unable to communicate with the network after completing the wireless setup and software installation, perform one or more of the following tasks.
Check the wireless communication settings
•Make sure the computer’s wireless card is set to the correct wireless profile. A wireless profile is a set of network settings unique to a given network. A single wireless card might have several wireless profiles (for example, one for a home network and one for an office network). Open the configuration utility for the network card installed on your computer, and ensure that the profile selected is the profile for the printer’s network.
•Make sure the printer’s network settings match those of your network. Do one of the following to find the settings for your network:
•Infrastructure communication: Open the wireless access point’s (WAP) configuration utility.
•Ad hoc communication: Open the configuration utility for the network card installed in your computer.
•Compare the network’s settings to those that appear on the printer’s configuration page (see “To print a configuration page” on page 21), and note any differences. Possible problems include the following:
•The WAP filters hardware addresses (MAC addresses). See “Add hardware addresses to a wireless access point (WAP)” on page 25.
•One of these settings in the printer might be incorrect: communication mode, network name (SSID), channel (ad hoc networks only), authentication type, encryption.
See “Understanding 802.11 wireless network settings” on page 22.
•Print a document. If the document still does not print, then reset the printer’s network settings (see “Reset network configuration settings” on page 25) and reinstall the printer software (see “Setting up the printer for wireless communication (HP Officejet Pro K550dtwn)” on page 22).
If the wireless network settings are correct, the computer might be associated to another wireless network. Ensure that the computer is associated to the same wireless network as that of the printer.
Users can ensure this by checking the wireless settings on their respective computers. In addition, ensure that the computers have access to the wireless network.
24