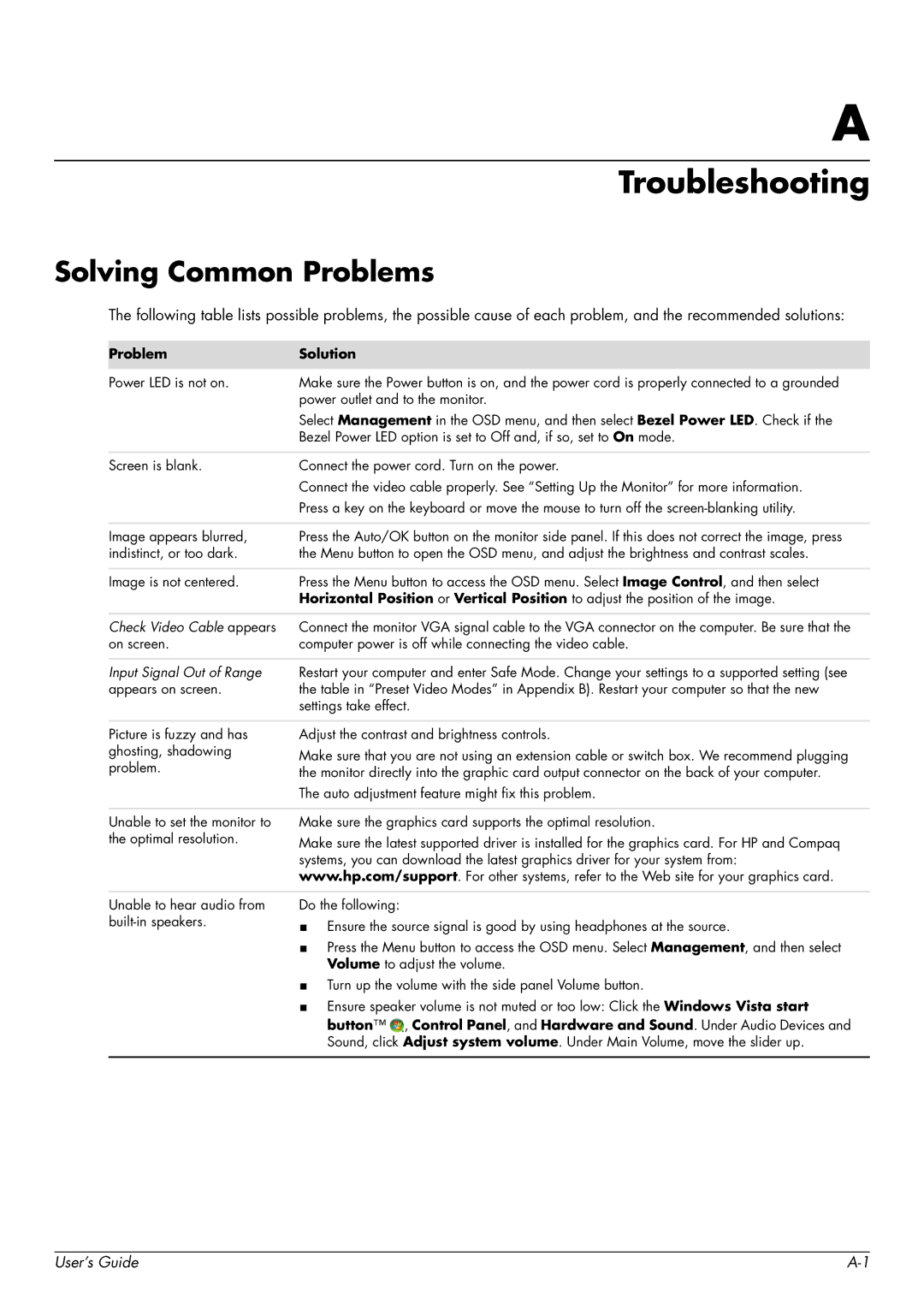A
Troubleshooting
Solving Common Problems
The following table lists possible problems, the possible cause of each problem, and the recommended solutions:
Problem | Solution | |
|
| |
Power LED is not on. | Make sure the Power button is on, and the power cord is properly connected to a grounded | |
| power outlet and to the monitor. | |
| Select Management in the OSD menu, and then select Bezel Power LED. Check if the | |
| Bezel Power LED option is set to Off and, if so, set to On mode. | |
|
| |
Screen is blank. | Connect the power cord. Turn on the power. | |
| Connect the video cable properly. See “Setting Up the Monitor” for more information. | |
| Press a key on the keyboard or move the mouse to turn off the | |
|
| |
Image appears blurred, | Press the Auto/OK button on the monitor side panel. If this does not correct the image, press | |
indistinct, or too dark. | the Menu button to open the OSD menu, and adjust the brightness and contrast scales. | |
|
| |
Image is not centered. | Press the Menu button to access the OSD menu. Select Image Control, and then select | |
| Horizontal Position or Vertical Position to adjust the position of the image. | |
|
| |
Check Video Cable appears | Connect the monitor VGA signal cable to the VGA connector on the computer. Be sure that the | |
on screen. | computer power is off while connecting the video cable. | |
|
| |
Input Signal Out of Range | Restart your computer and enter Safe Mode. Change your settings to a supported setting (see | |
appears on screen. | the table in “Preset Video Modes” in Appendix B). Restart your computer so that the new | |
| settings take effect. | |
|
| |
Picture is fuzzy and has | Adjust the contrast and brightness controls. | |
ghosting, shadowing | Make sure that you are not using an extension cable or switch box. We recommend plugging | |
problem. | ||
the monitor directly into the graphic card output connector on the back of your computer. | ||
| ||
| The auto adjustment feature might fix this problem. | |
|
| |
Unable to set the monitor to | Make sure the graphics card supports the optimal resolution. | |
the optimal resolution. | Make sure the latest supported driver is installed for the graphics card. For HP and Compaq | |
| systems, you can download the latest graphics driver for your system from: | |
| www.hp.com/support. For other systems, refer to the Web site for your graphics card. |
Unable to hear audio from
Do the following:
■Ensure the source signal is good by using headphones at the source.
■Press the Menu button to access the OSD menu. Select Management, and then select Volume to adjust the volume.
■Turn up the volume with the side panel Volume button.
■Ensure speaker volume is not muted or too low: Click the Windows Vista start
button™ ![]() , Control Panel, and Hardware and Sound. Under Audio Devices and Sound, click Adjust system volume. Under Main Volume, move the slider up.
, Control Panel, and Hardware and Sound. Under Audio Devices and Sound, click Adjust system volume. Under Main Volume, move the slider up.
User’s Guide |