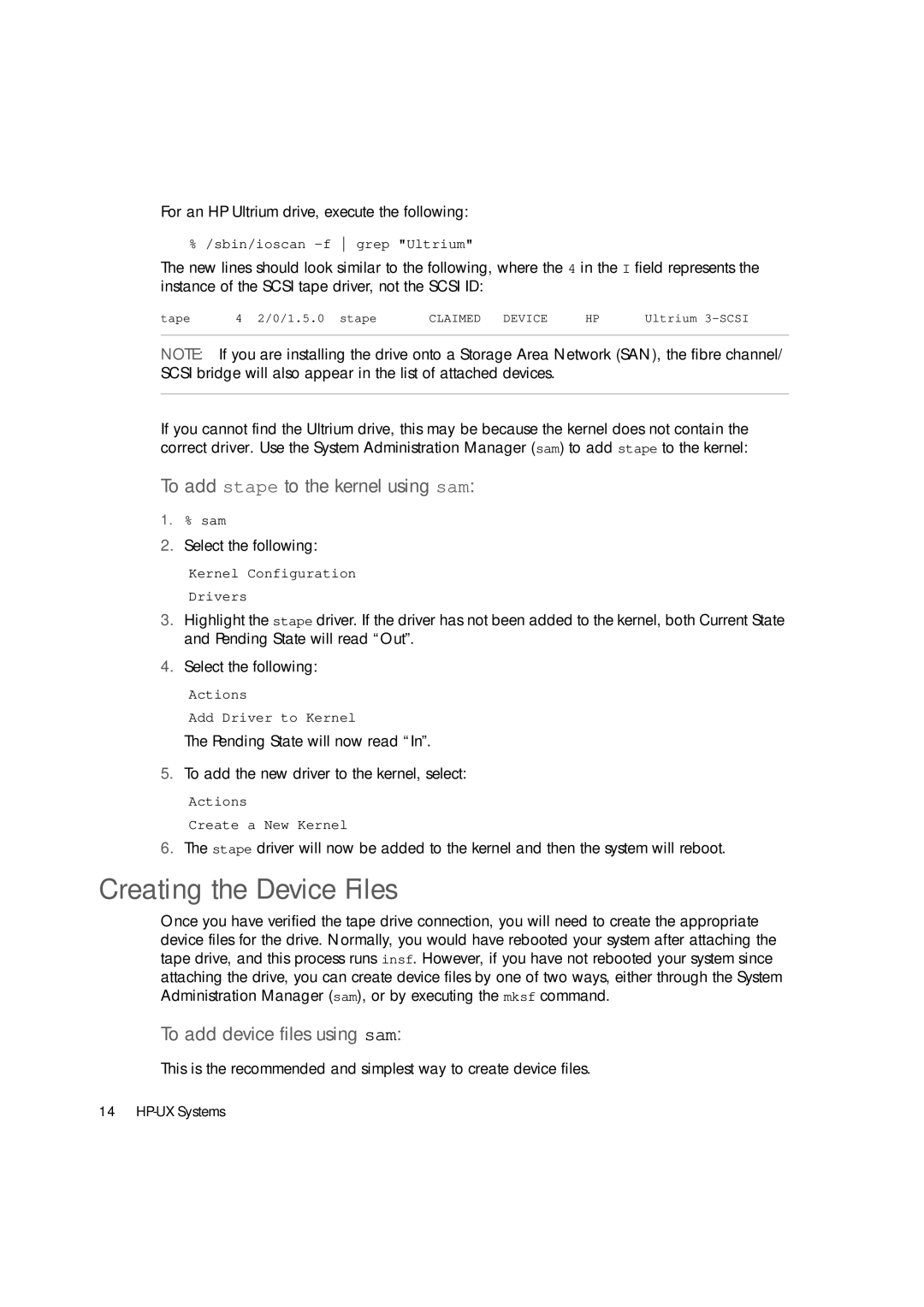For an HP Ultrium drive, execute the following:
% /sbin/ioscan
The new lines should look similar to the following, where the 4 in the I field represents the instance of the SCSI tape driver, not the SCSI ID:
tape | 4 2/0/1.5.0 stape | CLAIMED | DEVICE | HP | Ultrium |
NOTE: If you are installing the drive onto a Storage Area Network (SAN), the fibre channel/ SCSI bridge will also appear in the list of attached devices.
If you cannot find the Ultrium drive, this may be because the kernel does not contain the correct driver. Use the System Administration Manager (sam) to add stape to the kernel:
To add stape to the kernel using sam:
1.% sam
2.Select the following:
Kernel Configuration
Drivers
3.Highlight the stape driver. If the driver has not been added to the kernel, both Current State and Pending State will read “Out”.
4.Select the following:
Actions
Add Driver to Kernel
The Pending State will now read “In”.
5.To add the new driver to the kernel, select:
Actions
Create a New Kernel
6.The stape driver will now be added to the kernel and then the system will reboot.
Creating the Device Files
Once you have verified the tape drive connection, you will need to create the appropriate device files for the drive. Normally, you would have rebooted your system after attaching the tape drive, and this process runs insf. However, if you have not rebooted your system since attaching the drive, you can create device files by one of two ways, either through the System Administration Manager (sam), or by executing the mksf command.
To add device files using sam:
This is the recommended and simplest way to create device files.
14