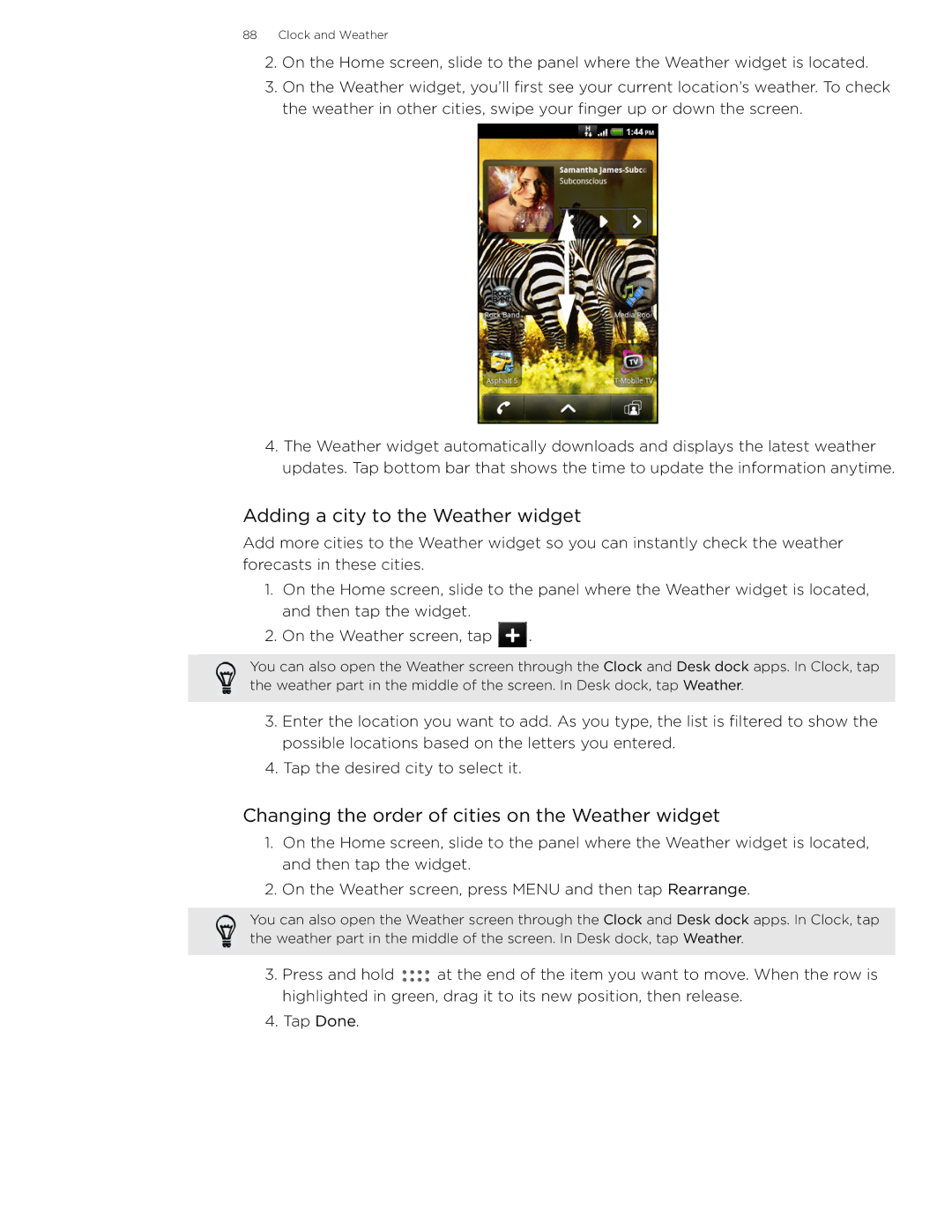Your T-Mobile myTouch 4G
User guide
Charge the battery
Before you do anything else, please read this
Choose a rate plan wisely
Know about privacy laws
Conventions used in this guide
Contents
Contacts
Keyboard
Messages
Accounts and sync
Bluetooth
Clock and Weather
Internet connections
Web browser
Settings
Update and reset
Maps and location
More apps
Basics
Inside the box
Your phone
Front panel
Back panel
Left and right panels
Top panel
Back cover
SIM card
Removing the back cover
Replacing the back cover
Storage card
Removing the SIM card
Inserting the storage card
Removing the storage card
Removing the battery
Battery
Removing the storage card while the phone is on
Inserting the battery
Charging the battery
Switching your phone on or off
Using the trackpad
Entering your PIN
Finger gestures
Setting up your phone for the first time
Getting started
Home screen
Extended Home screen
Status and notifications
Using Leap view
Status icons
Notification icons
Notifications panel
Notification LED
Opening the Notifications panel
Switching between recently-opened apps
Closing the Notifications panel
Connecting your phone to a computer
Copying files to or from the storage card
Searching using the Genius button
Setting Web and Phone search options
Searching your phone using the Quick Search Box
Searching your phone and the Web
Adjusting the volume
Sleep mode
Waking up from Sleep mode
Switching to Sleep mode
Unlocking the screen
Personalizing your phone with myModes
Personalizing
Changing the theme
Personalizing your Home screen with widgets
Changing your Home screen wallpaper
Adding a widget
Adding icons and other shortcuts on your Home screen
Adding folders on your Home screen
Creating a new folder and adding items to it
Renaming a folder
Moving a widget or icon
Removing a widget or icon
What is Smart dial?
Phone calls
Making calls
Making a call on the Phone dialer screen
Calling a contact in your phone using the Genius button
Using Speed dial
Calling a phone number in a text message
Calling a phone number in an email
Receiving calls
Making an emergency call
HTC Caller ID
Answering, deferring, or rejecting an incoming call
Deferring a call
Changing the text message to send out for rejected calls
Using in-call options
Switching between calls
Setting up a conference call
Putting a call on hold
Using Call log
Wi-Fi calling
Call services
Adding a new phone number to your contacts from call log
Clearing the call log list
Turning Airplane mode on or off
Setting up My contact card
Contacts
About Contacts
Contacts screen
Adding a new contact
Ways of getting contacts into your phone
Importing contacts from your SIM card
Importing a contact from an Exchange ActiveSync account
Merging contact information
Accepting matched contacts suggestions
Your contacts list
Viewing a list of all your linked contacts
Manually merging contact information
Breaking the contact information link between contacts
Filtering your contacts list
Searching for a contact
Contact information and conversations
Backing up your contacts to the storage card
Importing contacts from the storage card
Deleting contacts
Sending contact information as a vCard
Editing a contact’s information
Sending your contact information
Using the onscreen keyboard
Entering words using Swype
Adjusting Swype settings
Keyboard
Switching to another input method
Setting the voice input language
Entering text by speaking
Enabling multiple keyboard languages
Selecting text
Editing text
Copying and pasting text
Touch Input settings
Adjusting touch input settings
Text input
About Messages
Messages
Sending a text message SMS
Sending a picture message MMS
Creating a slideshow
GPS
Resuming a draft message
Viewing and replying to a message
Viewing a message
Replying to a message
Replying to another phone number of the contact
Viewing and saving an attachment from a multimedia message
Viewing push messages
Opening and reading a new push message
Managing message conversations
Protecting a message from deletion
Copying a message to your SIM card
Deleting a single message
Deleting a conversation
Setting message options
Deleting several conversations
Received messages
MMS settings
Sent messages
Accounts and sync
Synchronizing with online accounts
About online accounts
Synchronizing with a Google Account
Forgot your Google Account password?
Changing general sync settings
Adding a social network account and other accounts
Managing your online accounts
Changing account settings
About Multimedia Sync by doubleTwist
Synchronizing an account manually
Removing an account
Social
Facebook for myTouch
Using Peep
Tweeting on your phone
Setting Peep options
Sending a tweet
Unfollowing a Twitter user
Sending a direct message
Friend Stream
Updating your status
Tap Share
Chatting in Google Talk
Commenting on and liking Facebook posts
Checking notifications from your social networks
About the Friend Stream widget
Changing your online status and picture
Accepting chat invitations
Adding and managing friends
Changing the settings and signing out
Using Gmail
Viewing your Gmail Inbox
Sending a new message
Reading your messages
Replying to or forwarding an email message
Searching and organizing your emails
Searching for messages
Starring an email message or conversation
Cleaning up your Inbox
Changing Gmail settings
Filtering conversations
Using Mail
Changing Gmail synchronization settings
Adding a POP3/IMAP email account
Adding a Microsoft Exchange ActiveSync account
Checking your Mail inbox
Viewing the unified inbox of all your email accounts
Different views of your inbox
Refreshing your email account
Sorting email messages
Quickly browsing your inbox
Managing email messages
Deleting an email message
Selecting several email messages
Moving several email messages to another folder
Sending an email message
Switching to other mail folders
Deleting all messages
Reading and replying to an email message
Setting the priority for an email message
Working with Exchange ActiveSync email
Sending a meeting request
Changing email account settings
Deleting an email account
About Calendar
Calendar
Creating calendar events
Changing calendar views
Inviting guests to your event Google Account only
Month view
Day and Agenda views
Managing calendar events
Week view
Viewing an event
Editing an event
Calendar event reminders
Deleting an event
Sharing an event vCalendar
Dismissing or snoozing event reminders
Changing Calendar settings
Reminder settings
Displaying and synchronizing calendars
Showing or hiding calendars
Calendar view settings
About the Calendar widget
Clock and Weather
Using Desk Clock
About the Clock app
Setting your home city
Using World Clock
Setting the time zone, date, and time
Setting an alarm
Setting the alarm clock
Adding a city to the World Clock screen
Changing alarm sound settings
Deleting an alarm
Checking weather
Adding a city to the Weather widget
Changing the order of cities on the Weather widget
Deleting cities from the Weather widget
Changing weather options
Internet connections
Wi-Fi
Data connection
Checking the wireless network status
Connecting to a Wi-Fi network with EAP-TLS security
Connecting to another Wi-Fi network
Connecting to a virtual private network VPN
Setting up secure credential storage
Adding connection widgets
Adding a VPN connection
Using your phone as a modem tethering
Using your phone as a wireless router
Connecting to a VPN
Disconnecting from a VPN
Internet connections
Using your phone’s web browser
Web browser
Choosing when to show Flash content
Navigating on a webpage
Zooming in or out on a webpage
Selecting a link in a webpage
Opening a new browser window
Switching between browser windows
Downloading applications from the web
Finding text within a webpage
Copying text and sharing
Viewing your downloads
Viewing bookmarks and previously visited pages
Setting browser options
Viewing a page that you often visit
Clearing the list of most visited pages
Changing the view of bookmarks or most visited pages
Bluetooth
Bluetooth basics
Connecting a Bluetooth headset or car kit
Turning Bluetooth on or off
Disconnecting or unpairing from a Bluetooth device
Reconnecting a headset or car kit
Disconnecting a Bluetooth device
Unpairing from a Bluetooth device
Sending information using Bluetooth
Receiving information using Bluetooth
Where sent information is saved
Adding the Bluetooth received folder to the Home screen
Camera basics
Camera
Viewfinder screen
Taking a photo
Zooming
Auto capturing
Auto focusing
Face detection
Recording video
Camera flash doesn’t turn on?
Adding effects
Changing camera settings
After capturing
Camera
Following are preset albums
Photos, videos, and music
Browsing your Gallery
About the Gallery app
Viewing photos
Viewing videos
Editing your photos
Zooming in or out on a photo
Rotating a photo
Adding effects
Sending your photos and videos
Sending photos or videos by email
Sending photos or videos using Bluetooth
Sharing your photos and videos on the Web
Sending a photo or video by picture message
Sharing photos or videos on Facebook
Sharing photos or videos on Flickr
Viewing photos in your T-Mobile Album social networks
Viewing photos on Flickr
Listening to music
Commenting photos in your social networks
Photos, videos, and music
Browsing music in the Library
Flipping through your albums
Creating a playlist
Sharing music using Bluetooth
Sharing media on your home network
About the Media Room widget
Deleting playlists
Turning on location services
Maps and location
Google Maps
About Google Maps
Looking at a location in Street View
Viewing map layers
Searching for a location
Getting directions
Clearing the map
Opening and joining Latitude
Inviting friends to share their locations
Responding to an invitation
Connecting with and managing friends
Viewing your friends’ locations
Changing privacy settings
More apps
Watching videos on YouTube
Searching for videos
Sharing a video link
Reading news feeds
Subscribing to news channels
Changing update schedule and font settings
Reading a story
Manually checking for new stories
Starring a story
Working on documents, spreadsheets, and presentations
Adding the News widget
Viewing a document, spreadsheet, or presentation
Editing a document or worksheet
Keeping track of your stocks
Creating a new document or worksheet
Adding a stock quote or stock market index
Changing the stock list order
Changing update schedule and color settings
Listening to FM Radio
Deleting stock quotes and indices
Manually updating stock information
Tuning in to an FM station
Closing or turning off FM Radio
Setting a voice clip as a ringtone
Recording your voice
Sharing a voice clip
Renaming a voice clip
Using Flashlight
Using Desk dock
Finding and installing apps from Android Market
Finding and installing an app
Creating a Google Checkout account
Opening an installed app
Requesting a refund for a paid app
Uninstalling an app
Getting help
Mobile Applications
Faves Gallery
Adding Faves contacts
Communicating with a Faves contact
Mobile My Account
Editing a Faves contact
Removing a Faves contact
Adding the Faves/Family widget
Mobile My Device
Mobile AppPack
Using T-Mobile TV
Downloading and installing apps
MobileTV
Security
Protecting your SIM card with a PIN
Protecting your phone with a screen lock
Restoring a SIM card that has been locked out
Changing your screen lock
Forgot your screen lock pattern?
Settings
Settings on your phone
Adjusting the screen brightness manually
Changing display settings
Adjusting the time before the screen turns off
Changing sound settings
Turning on or off automatic ring volume adjustment
Switching to speakerphone automatically
Changing the phone language
Choosing the notification sound
Optimizing your phone’s battery life
Managing memory
Checking information about your phone
Uninstalling third-party applications
Moving applications to or from the storage card
Update and reset
Restarting or factory resetting your phone
Restarting your phone soft reset
Updating the phone software
Performing a factory reset via settings
Performing a factory reset hard reset
Performing a factory reset using phone buttons
Trademarks and copyrights
Index
Index
Index 159
Index
Index

![]() .
.![]() at the end of the item you want to move. When the row is highlighted in green, drag it to its new position, then release.
at the end of the item you want to move. When the row is highlighted in green, drag it to its new position, then release.