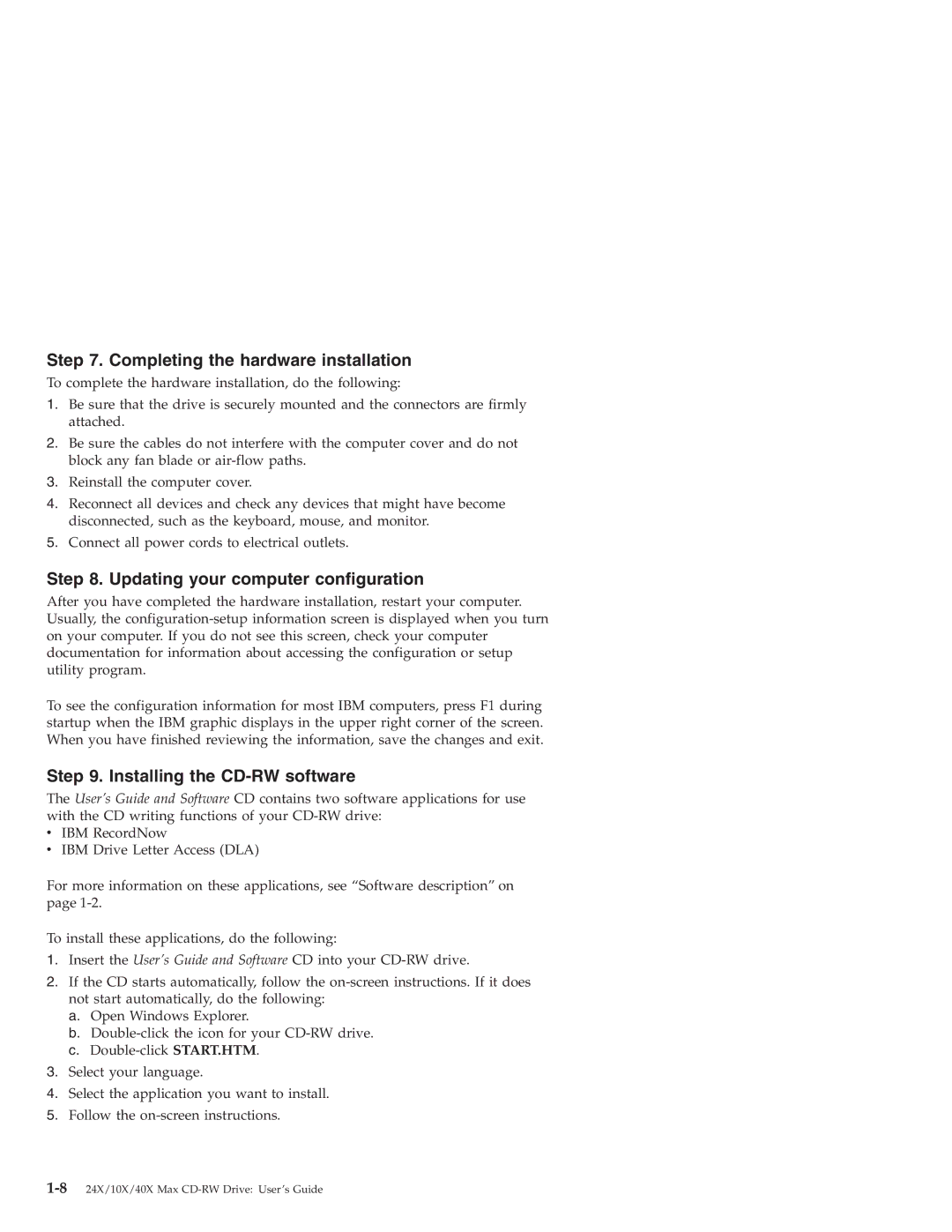Step 7. Completing the hardware installation
To complete the hardware installation, do the following:
1.Be sure that the drive is securely mounted and the connectors are firmly attached.
2.Be sure the cables do not interfere with the computer cover and do not block any fan blade or
3.Reinstall the computer cover.
4.Reconnect all devices and check any devices that might have become disconnected, such as the keyboard, mouse, and monitor.
5.Connect all power cords to electrical outlets.
Step 8. Updating your computer configuration
After you have completed the hardware installation, restart your computer. Usually, the
To see the configuration information for most IBM computers, press F1 during startup when the IBM graphic displays in the upper right corner of the screen. When you have finished reviewing the information, save the changes and exit.
Step 9. Installing the CD-RW software
The User’s Guide and Software CD contains two software applications for use with the CD writing functions of your
vIBM RecordNow
vIBM Drive Letter Access (DLA)
For more information on these applications, see “Software description” on page
To install these applications, do the following:
1.Insert the User’s Guide and Software CD into your
2.If the CD starts automatically, follow the
a.Open Windows Explorer.
b.
c.
3.Select your language.
4.Select the application you want to install.
5.Follow the