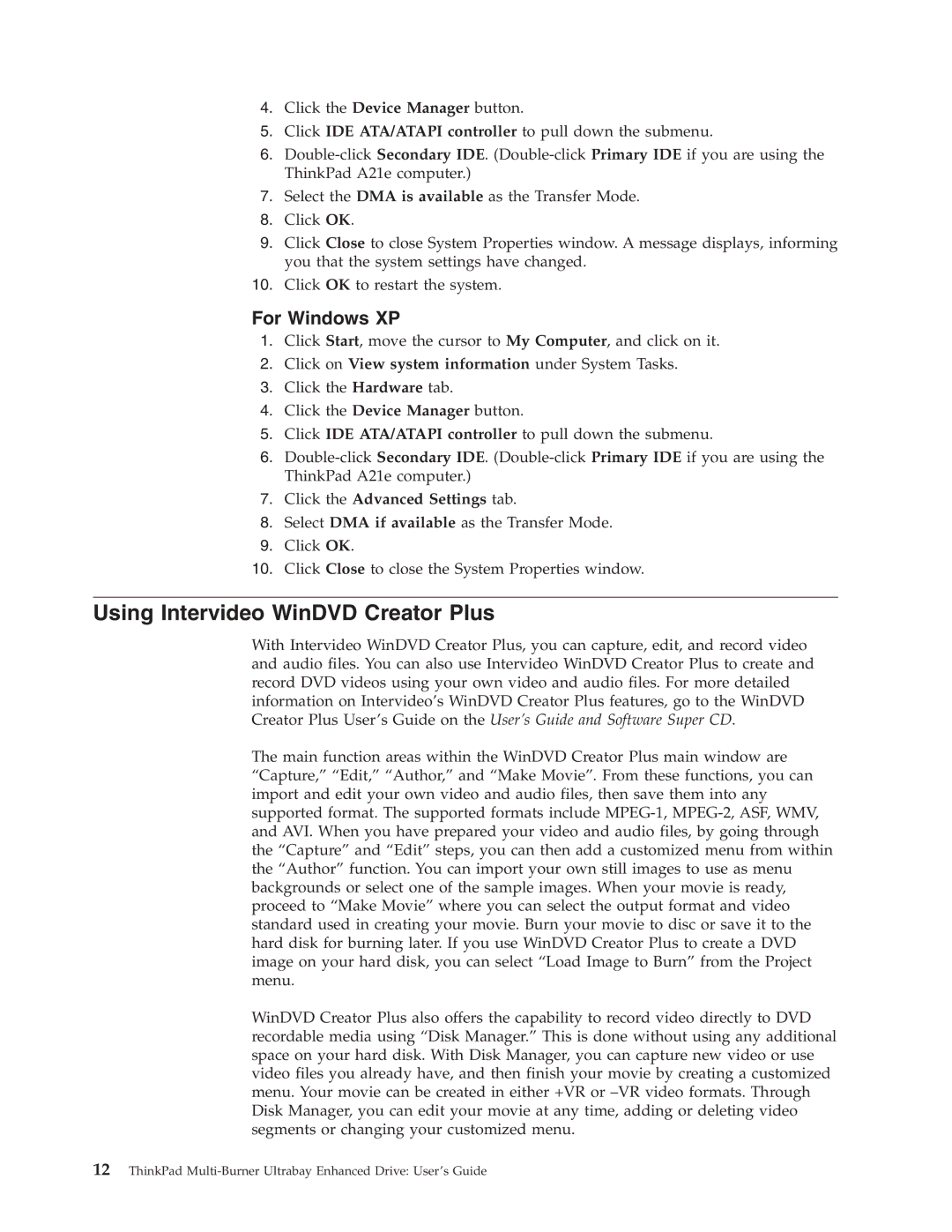4.Click the Device Manager button.
5.Click IDE ATA/ATAPI controller to pull down the submenu.
6.
7.Select the DMA is available as the Transfer Mode.
8.Click OK.
9.Click Close to close System Properties window. A message displays, informing you that the system settings have changed.
10.Click OK to restart the system.
For Windows XP
1.Click Start, move the cursor to My Computer, and click on it.
2.Click on View system information under System Tasks.
3.Click the Hardware tab.
4.Click the Device Manager button.
5.Click IDE ATA/ATAPI controller to pull down the submenu.
6.
7.Click the Advanced Settings tab.
8.Select DMA if available as the Transfer Mode.
9.Click OK.
10.Click Close to close the System Properties window.
Using Intervideo WinDVD Creator Plus
With Intervideo WinDVD Creator Plus, you can capture, edit, and record video and audio files. You can also use Intervideo WinDVD Creator Plus to create and record DVD videos using your own video and audio files. For more detailed information on Intervideo’s WinDVD Creator Plus features, go to the WinDVD Creator Plus User’s Guide on the User’s Guide and Software Super CD.
The main function areas within the WinDVD Creator Plus main window are “Capture,” “Edit,” “Author,” and “Make Movie”. From these functions, you can import and edit your own video and audio files, then save them into any supported format. The supported formats include
WinDVD Creator Plus also offers the capability to record video directly to DVD recordable media using “Disk Manager.” This is done without using any additional space on your hard disk. With Disk Manager, you can capture new video or use video files you already have, and then finish your movie by creating a customized menu. Your movie can be created in either +VR or