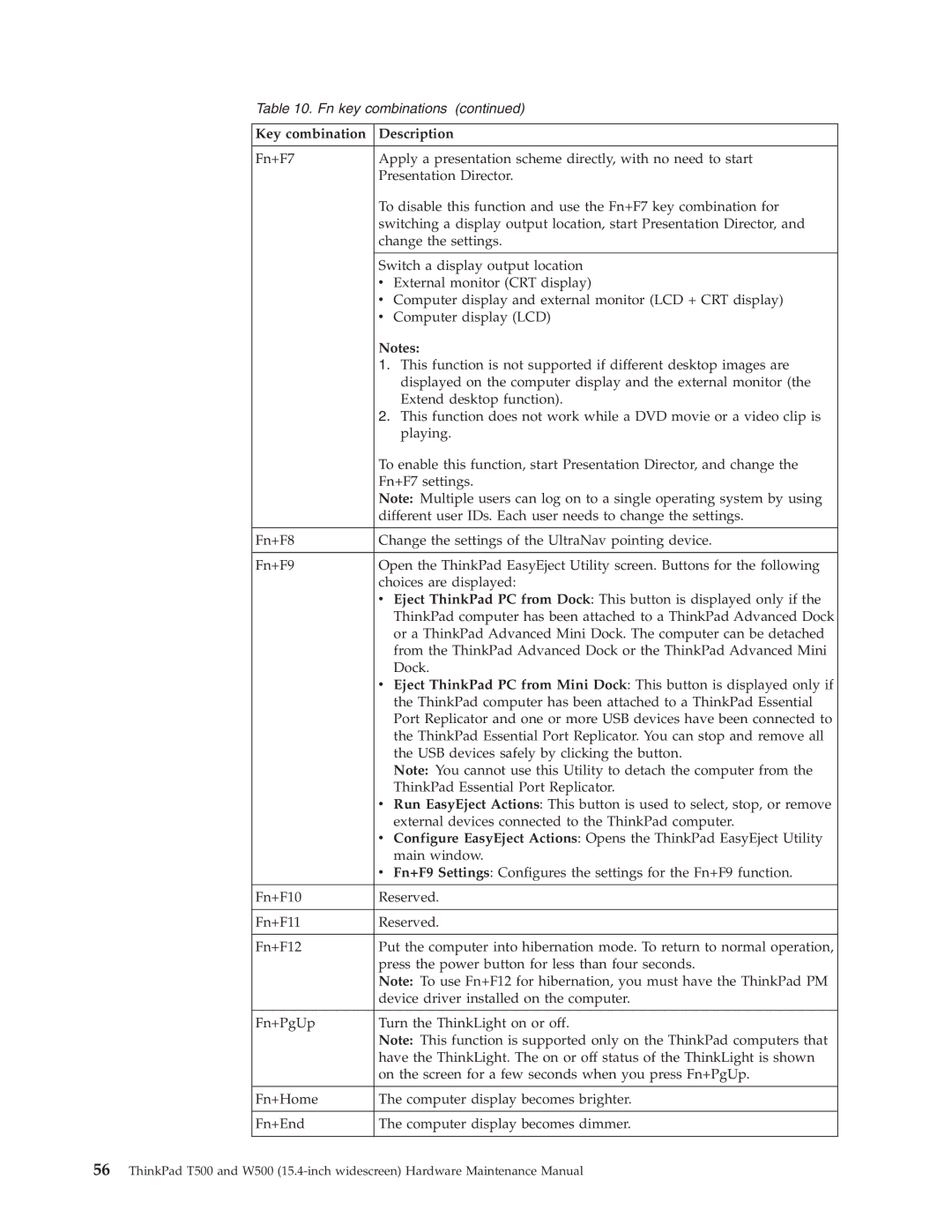Table 10. Fn key combinations (continued)
Key combination | Description | |
Fn+F7 | Apply a presentation scheme directly, with no need to start | |
| Presentation Director. | |
| To disable this function and use the Fn+F7 key combination for | |
| switching a display output location, start Presentation Director, and | |
| change the settings. | |
|
| |
| Switch a display output location | |
| v External monitor (CRT display) | |
| v | Computer display and external monitor (LCD + CRT display) |
| v | Computer display (LCD) |
| Notes: |
| 1. This function is not supported if different desktop images are |
| displayed on the computer display and the external monitor (the |
| Extend desktop function). |
| 2. This function does not work while a DVD movie or a video clip is |
| playing. |
| To enable this function, start Presentation Director, and change the |
| Fn+F7 settings. |
| Note: Multiple users can log on to a single operating system by using |
| different user IDs. Each user needs to change the settings. |
|
|
Fn+F8 | Change the settings of the UltraNav pointing device. |
|
|
Fn+F9 | Open the ThinkPad EasyEject Utility screen. Buttons for the following |
| choices are displayed: |
| v Eject ThinkPad PC from Dock: This button is displayed only if the |
| ThinkPad computer has been attached to a ThinkPad Advanced Dock |
| or a ThinkPad Advanced Mini Dock. The computer can be detached |
| from the ThinkPad Advanced Dock or the ThinkPad Advanced Mini |
| Dock. |
| v Eject ThinkPad PC from Mini Dock: This button is displayed only if |
| the ThinkPad computer has been attached to a ThinkPad Essential |
| Port Replicator and one or more USB devices have been connected to |
| the ThinkPad Essential Port Replicator. You can stop and remove all |
| the USB devices safely by clicking the button. |
| Note: You cannot use this Utility to detach the computer from the |
| ThinkPad Essential Port Replicator. |
| v Run EasyEject Actions: This button is used to select, stop, or remove |
| external devices connected to the ThinkPad computer. |
| v Configure EasyEject Actions: Opens the ThinkPad EasyEject Utility |
| main window. |
| v Fn+F9 Settings: Configures the settings for the Fn+F9 function. |
Fn+F10 | Reserved. |
|
|
Fn+F11 | Reserved. |
|
|
Fn+F12 | Put the computer into hibernation mode. To return to normal operation, |
| press the power button for less than four seconds. |
| Note: To use Fn+F12 for hibernation, you must have the ThinkPad PM |
| device driver installed on the computer. |
|
|
Fn+PgUp | Turn the ThinkLight on or off. |
| Note: This function is supported only on the ThinkPad computers that |
| have the ThinkLight. The on or off status of the ThinkLight is shown |
| on the screen for a few seconds when you press Fn+PgUp. |
|
|
Fn+Home | The computer display becomes brighter. |
|
|
Fn+End | The computer display becomes dimmer. |
56ThinkPad T500 and W500