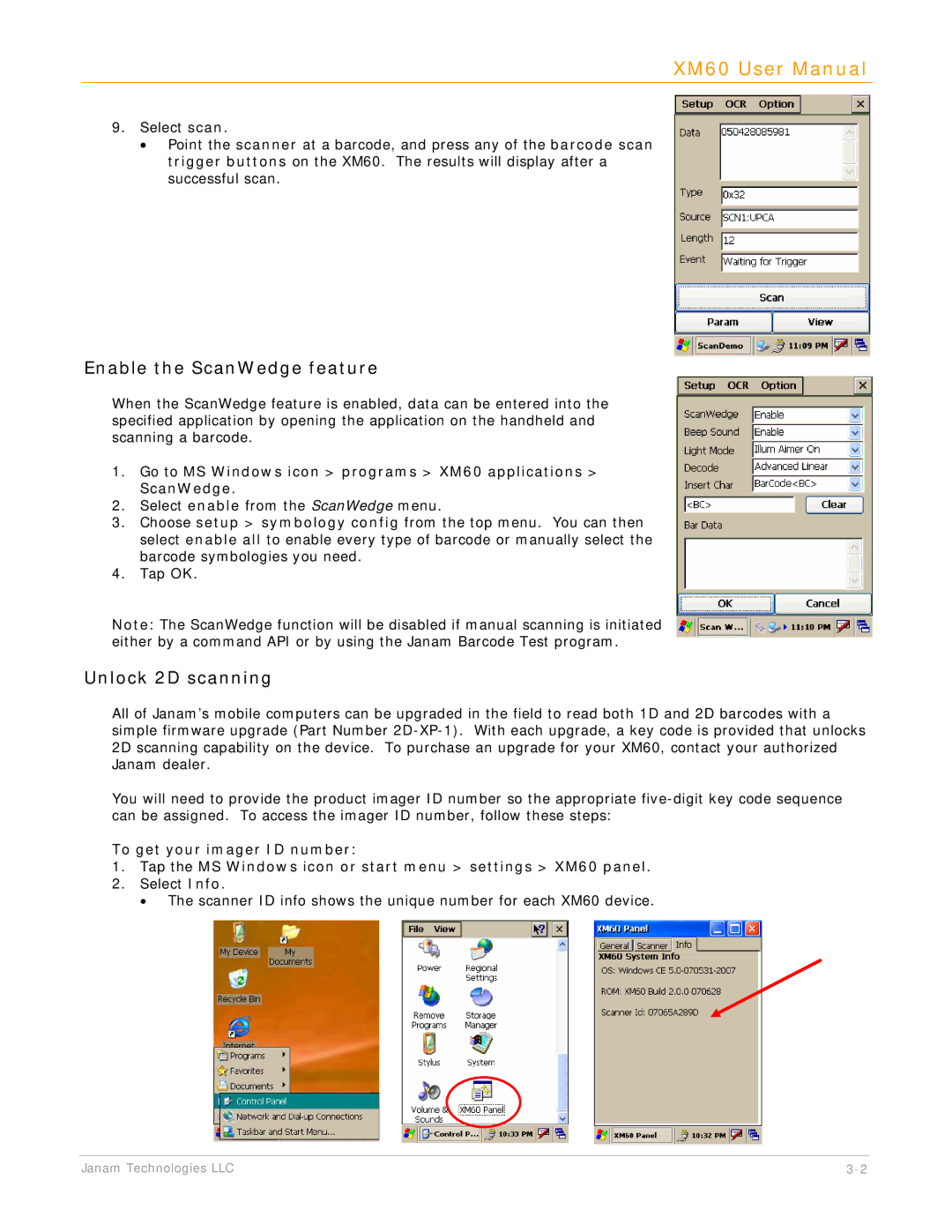XM60 User Manual
9.Select scan.
•Point the scanner at a barcode, and press any of the barcode scan trigger buttons on the XM60. The results will display after a successful scan.
Enable the ScanWedge feature
When the ScanWedge feature is enabled, data can be entered into the specified application by opening the application on the handheld and scanning a barcode.
1.Go to MS Windows icon > programs > XM60 applications > ScanWedge.
2.Select enable from the ScanWedge menu.
3.Choose setup > symbology config from the top menu. You can then select enable all to enable every type of barcode or manually select the barcode symbologies you need.
4.Tap OK.
Note: The ScanWedge function will be disabled if manual scanning is initiated either by a command API or by using the Janam Barcode Test program.
Unlock 2D scanning
All of Janam’s mobile computers can be upgraded in the field to read both 1D and 2D barcodes with a simple firmware upgrade (Part Number
You will need to provide the product imager ID number so the appropriate
To get your imager ID number:
1.Tap the MS Windows icon or start menu > settings > XM60 panel.
2.Select Info.
• The scanner ID info shows the unique number for each XM60 device.
Janam Technologies LLC |