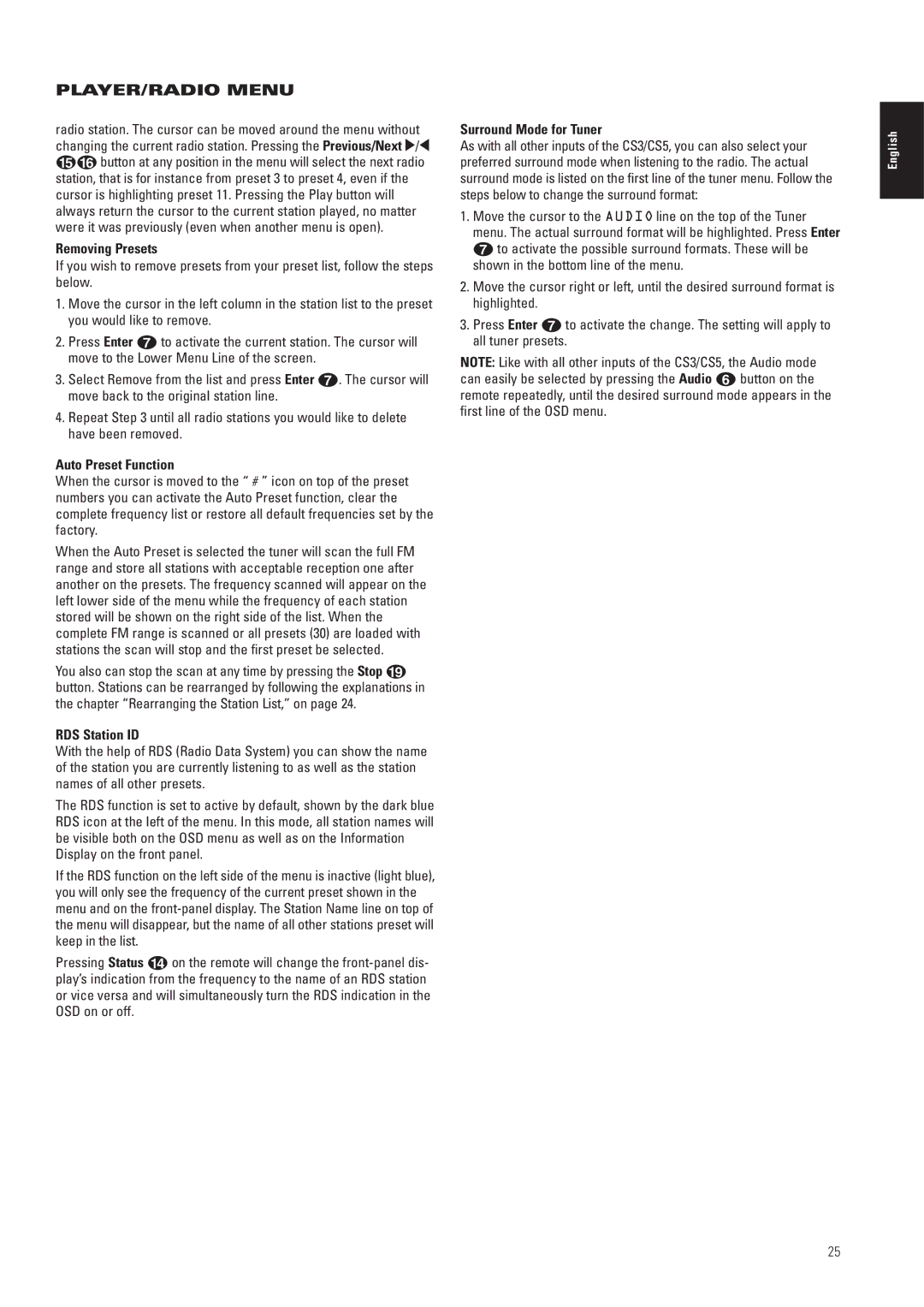PLAYER/RADIO MENU
radio station. The cursor can be moved around the menu without changing the current radio station. Pressing the Previous/Next N/M EF button at any position in the menu will select the next radio station, that is for instance from preset 3 to preset 4, even if the cursor is highlighting preset 11. Pressing the Play button will always return the cursor to the current station played, no matter were it was previously (even when another menu is open).
Removing Presets
If you wish to remove presets from your preset list, follow the steps below.
1.Move the cursor in the left column in the station list to the preset you would like to remove.
2.Press Enter 6 to activate the current station. The cursor will move to the Lower Menu Line of the screen.
3.Select Remove from the list and press Enter 6. The cursor will move back to the original station line.
4.Repeat Step 3 until all radio stations you would like to delete have been removed.
Auto Preset Function
When the cursor is moved to the “ # ” icon on top of the preset numbers you can activate the Auto Preset function, clear the complete frequency list or restore all default frequencies set by the factory.
When the Auto Preset is selected the tuner will scan the full FM range and store all stations with acceptable reception one after another on the presets. The frequency scanned will appear on the left lower side of the menu while the frequency of each station stored will be shown on the right side of the list. When the complete FM range is scanned or all presets (30) are loaded with stations the scan will stop and the first preset be selected.
You also can stop the scan at any time by pressing the Stop I button. Stations can be rearranged by following the explanations in the chapter “Rearranging the Station List,” on page 24.
RDS Station ID
With the help of RDS (Radio Data System) you can show the name of the station you are currently listening to as well as the station names of all other presets.
The RDS function is set to active by default, shown by the dark blue RDS icon at the left of the menu. In this mode, all station names will be visible both on the OSD menu as well as on the Information Display on the front panel.
If the RDS function on the left side of the menu is inactive (light blue), you will only see the frequency of the current preset shown in the menu and on the
Pressing Status D on the remote will change the
Surround Mode for Tuner
As with all other inputs of the CS3/CS5, you can also select your preferred surround mode when listening to the radio. The actual surround mode is listed on the first line of the tuner menu. Follow the steps below to change the surround format:
1.Move the cursor to the AUDIO line on the top of the Tuner menu. The actual surround format will be highlighted. Press Enter 6 to activate the possible surround formats. These will be shown in the bottom line of the menu.
2.Move the cursor right or left, until the desired surround format is highlighted.
3.Press Enter 6 to activate the change. The setting will apply to all tuner presets.
NOTE: Like with all other inputs of the CS3/CS5, the Audio mode can easily be selected by pressing the Audio 5 button on the remote repeatedly, until the desired surround mode appears in the first line of the OSD menu.
English
25