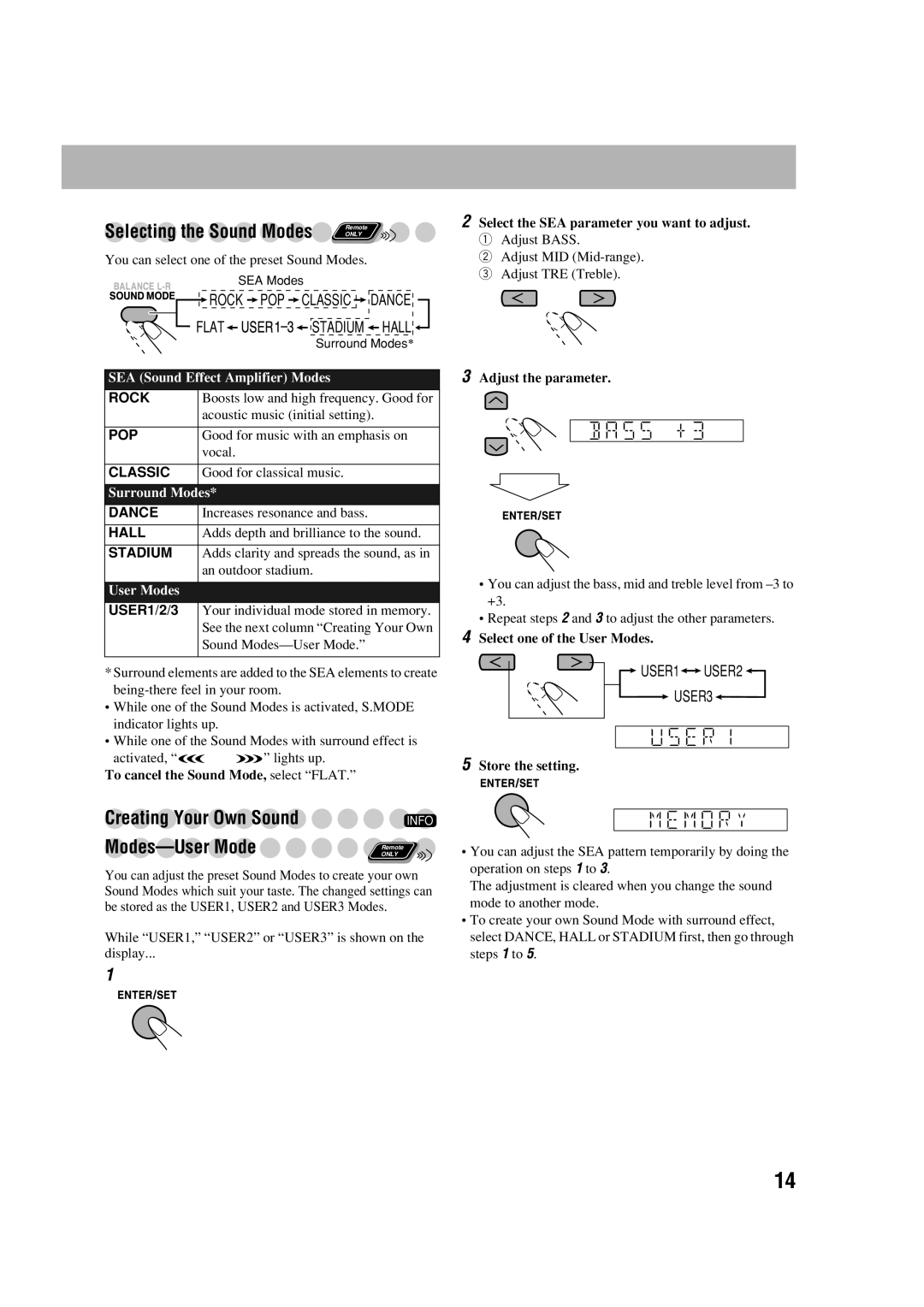CA-DXJ36
Important for Laser Products
CA-DXJ36
Introduction
How to Read This Manual
Audio formats
About color system
Contents
Precautions
Connections
Supplied accessories
~ TV/monitor
Powered subwoofer
AM/FM antenna
To assemble the AM loop antenna To connect AM/FM antenna
@ Auxiliary equipment
⁄ Speakers
¤ Voltage selector Not applicable for Australian model
To connect the speaker cords
Cancelling the Demonstration
# Power cord
Preparing the Remote Control
Changing the Color System
Display Indication
Connecting or putting on the headphones
How to select a number
Daily Operations-Playback
To turn off standby the System
To tune in to a station
Adjusting the Volume
To select the AM tuner interval spacing
To select the band FM/AM
Playing Back a Disc/USB Mass Storage
To tune in to a preset station
To insert discs
To play back disc/USB mass storage class device
To select a chapter/track
To select a disc
To locate a particular portion
To return to normal playback, press DVD/CD 3 or
To change the tape running direction deck B only
Playing Back a Tape
To reverse the tape automatically deck B only
To insert a tape
Adjusting the Speaker Output Level
Select the speaker you want to adjust
Repeat steps 1 and 2 to adjust other speakers
Applying an Optimal Bass Sound Effect
Modes-User Mode
Selecting the Sound Modes Remote
Creating Your Own Sound
Presetting Automatic DVD Video
To select a preset picture tone
Changing the Picture Tone Remote
To adjust the picture tone
Setting the Clock
While playing DVD Video
Unique Video Disc/File Operations
Selecting Browsable Still Pictures Remote
Selecting the View Angle
While playing
While playing a DVD-VR
Still picture playback
Slow-motion playback
Frame-by-frame playback
Advanced Playback Operations
Programming the Playing Order
Program Play
To modify the program
To check the programmed contents
To exit from Program Play
To exit from Random Play
Repeat
Repeat Play
On-Screen Operations
On-screen Bar Information
On-screen bars
On-screen Bar
Operations Using
To change the time information
Chapter/Track Search
Time Search
Enter the time
Examples
Screen
Operations Using the Control
Control screen for DVD-VR
Control screen for AV files/JPEG files
To repeat slide-show for Jpeg file
To start playback
To repeat play for Video files
To zoom in the JPEG/ASF file
Recording Operations
Change the Reverse Mode if necessary
Recording onto a Tape Main Unit
Insert a recordable cassette into deck B
Synchronized Recording Main Unit
Dubbing Tapes
To cancel the Mic Mixing
Sing into the microphone Adjust the MIC Level and Volume
Enjoying Karaoke
Singing Along Karaoke
To return to normal playback temporarily
Adjusting the Sound Track for Karaoke
To return to normal playback, select OFF
Activate Karaoke Scoring. Kscore on appears on the display
To apply an echo to your voice
Changing the Karaoke Setting
To erase the entire program, repeat the procedure
Select the volume level
Reserving Karaoke Songs
Karaoke Program Play
Setting the Timer Remote Info
Timer Operations
Make the timer setting as you want
Select an item you want to play or record as follows
Timer Priority
Turning Off the Power Automatically Remote
Setup Menu Operations
Language menu
Picture menu
SPK. Setting menu
Audio menu
Others menu
Video
Operating the TV
Additional Information
Learning More about This System
Daily Operations-Playback see pages 8 to
Creating Your Own Sound Modes-User Mode
Adjusting the Speaker Output Level
Setting the Clock
Reinforcing the Bass Sound
Advanced Playback Operations see pages
On-Screen Operations see pages 23 to
Recording Operations see pages 29 to
Setup Menu Operations see pages 37 to
Troubleshooting
Maintenance
Disc/file Operations
Timer Operations
Tape Operations
Recording Operations
Language Code List
Specifications
Amplifier section
Cassette deck section
Remote control
Parts Index
Main unit
Exclude Australian Model
CA-DXJ30 CA-DXJ21 CA-DXJ11
Important for Laser Products
CA-DXJ30
Playable Disc/File Types
Adjusting the Speaker Output Balance
From the digital input of digital audio component
~ From the video input of TV/monitor See
¤ Voltage selector
Illustration above is CA-DXJ30
Digital audio component
For CA-DXJ30
¤ Voltage selector Not applicable for Australian models
For CA-DXJ21
For CA-DXJ11
For CA-DXJ11/J21 For CA-DXJ30
With surround effect is activated
FM/PLAY Mode
Select Tuner AM, then turn off standby the System
Listening to the Radio
To connect a USB mass storage class device
To select a disc
Playing Back a Tape
Adjusting the Speaker Output Balance Remote
Reinforcing the Bass Sound
Applying an Optimal Bass Sound Effect Vario Bass
Classic
Field-3D Phonic
Creating 3-Dimensional Sound
Changing the display information
AUDIO/MPX Zoom SUB Title
CA-DXJ30 only
Pause playback
Playing Back Bonus Group Remote
Advanced Playback Operations
To check the programmed contents
For DVD Audio CA-DXJ30 only While playing or before playback
Prohibiting Disc Ejection-Child Lock Main Unit
DVD Audio CA-DXJ30 only
DTS/ Lpcm
To change the time information
Time Search
Repeat Step Time
To repeat slide-show for Jpeg files
For Jpeg files
Forward 2 reverse
To stop dubbing
Karaoke Scoring Volume -,+ REC START/STOP MIC Level -,+
Your score
Calculation level is strict
To change the calculation level
To change the mic volume
Timer Operations
Turning Off the Power Automatically Remote
Basic Procedure
Digital Audio Output
Operating the TV
Additional Information
Creating 3-dimensional Sound Field-3D Phonic
On-Screen Operations see pages 23 to
Maintenance
Troubleshooting
Optical Digital Output Signals
With MP2, MP3
With Dolby Digital
Language Code List
USB storage section
Tuner section
NTSC/PAL
CA-DXJ30/CA-DXJ21/CA-DXJ11 Compact Component System
DX-J21-Consists of CA-DXJ21, SP-DXJ21F, and SP-DXJ21W
For U.S.A
Mises en garde, précautions et indications diverses
Important for Laser Products
European Union only Union européenne seulement
Front Face Side Côté
DVD Video players and DVD Video discs have their own
Playable Disc/File Types
Precautions
¤ To a wall outlet
@ From the speakers and the subwoofer See
~ TV/monitor AM/FM antenna
¤ Power cord
⁄ Auxiliary equipment
@ Speakers and the subwoofer
Select the color system Store the setting
Canceling the Demonstration
Display Indication
Daily Operations-Playback
Listening to the Radio
To connect a USB mass storage class device
To select a title/group
Push Insert Close
Daily Operations-Sound & Other Adjustments
Creating Your Own Sound Modes
User Mode
Creating 3-Dimensional Sound Field-3D Phonic
Setting the Clock
SUB Title
Selecting the View Angle
Advance the still picture frame by frame
Special Picture Playback
DVD/CD
To modify the program
For Random Play For Program Play
Video file on a disc-MPEG-1/MPEG-2/ASF file
Title
To change the time information
Chapter Search
For DVD Video/DVD-VR only You can search for
Enter the desired chapter number Examples
04/25/07 4ch 700 PM JVC DVD World 05/17/07 8ch
Track Group Disc Repeat Track Repeat Group Repeat Disc
Recording onto a Tape
Synchronized Recording
Enjoying Karaoke
OFF R Channel
Changing the Karaoke Setting
Reserving Karaoke Songs Karaoke Program Play
Timer Operations
Turning Off the Power Automatically Remote
Video To play Video files. MPEG-1/MPEG-2/ASF files
Audio menu
To turn on or
Changing the Color System
Creating Your Own Sound Modes -User Mode
On-Screen Operations see pages 23 to
Maintenance
Select 43 LB for Monitor Type see
With DTS
Language Code List
Disc/File player section
Amplifier section-CA-DXJ21
Subwoofer SP-DXJ21W
Main speaker SP-DXJ21F
Audio Karaoke
Page
Page
DX-J21 Compact Component System

 Remote
Remote![]()
![]()
![]()
![]() ” lights up.
” lights up. USER1
USER1
 USER2
USER2 
![]() USER3
USER3![]()