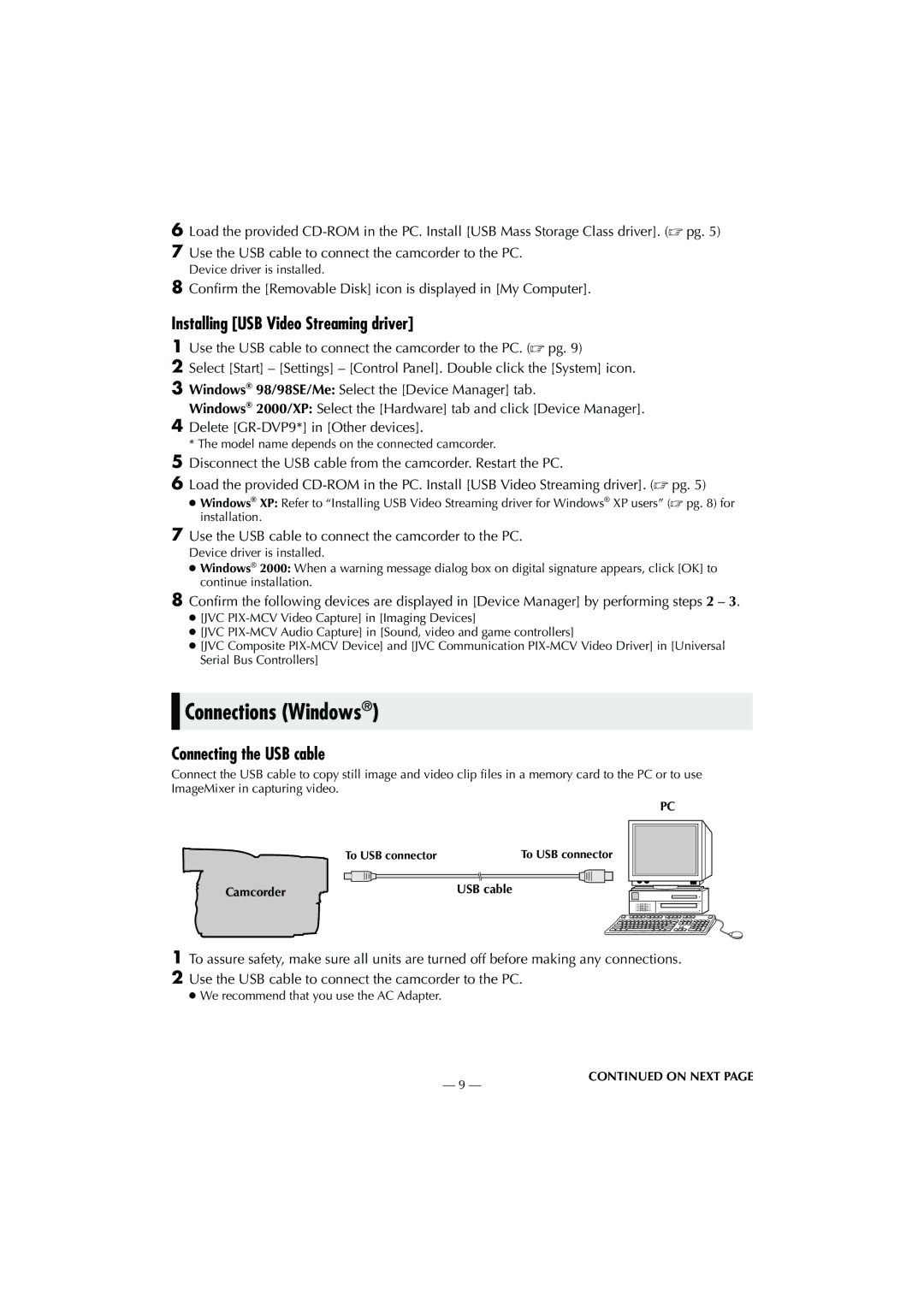LYT1147-001A specifications
The JVC LYT1147-001A is a versatile and well-engineered replacement part designed for specific JVC camcorders. It is primarily known for its high-quality lens assembly, which enhances the overall video recording experience of camcorder users. The lens is typically used in models that require precise optical performance, making it a sought-after component for users aiming to achieve professional-grade footage.One of the main features of the JVC LYT1147-001A is its impressive optical zoom capability. This feature allows users to capture distant subjects with clarity, making it ideal for events such as weddings, outdoor activities, and wildlife observation. The lens is designed to maintain sharp focus and reduce distortion, ensuring that every detail is captured even at extended distances.
Another noteworthy characteristic of the LYT1147-001A is its advanced anti-reflective coating. This technology minimizes flare and ghosting, particularly when recording in challenging lighting conditions. The result is improved contrast and color accuracy, which are essential for achieving cinematic quality in videos. This coating also contributes to the durability of the lens, protecting it from scratches and environmental factors.
The JVC LYT1147-001A also incorporates a fast aperture mechanism that allows for excellent low-light performance. This feature is crucial for users who often shoot in dimly lit environments, as it enables them to capture bright, vibrant images without the need for additional lighting equipment. Additionally, the lens features a smooth and responsive zoom mechanism that ensures users can transition between wide-angle and telephoto shots effortlessly.
Compatibility is another significant aspect of the JVC LYT1147-001A. This lens assembly can be integrated into various JVC camcorders, making it an attractive option for users looking to upgrade their existing gear. Its straightforward installation process means that even those with minimal technical knowledge can replace their lens quickly and efficiently.
Overall, the JVC LYT1147-001A stands out as a high-performance lens assembly that combines cutting-edge technology with user-friendly design. Whether for amateur videographers or seasoned professionals, this component enhances the camera's capabilities, allowing for creative expression and high-quality video production.