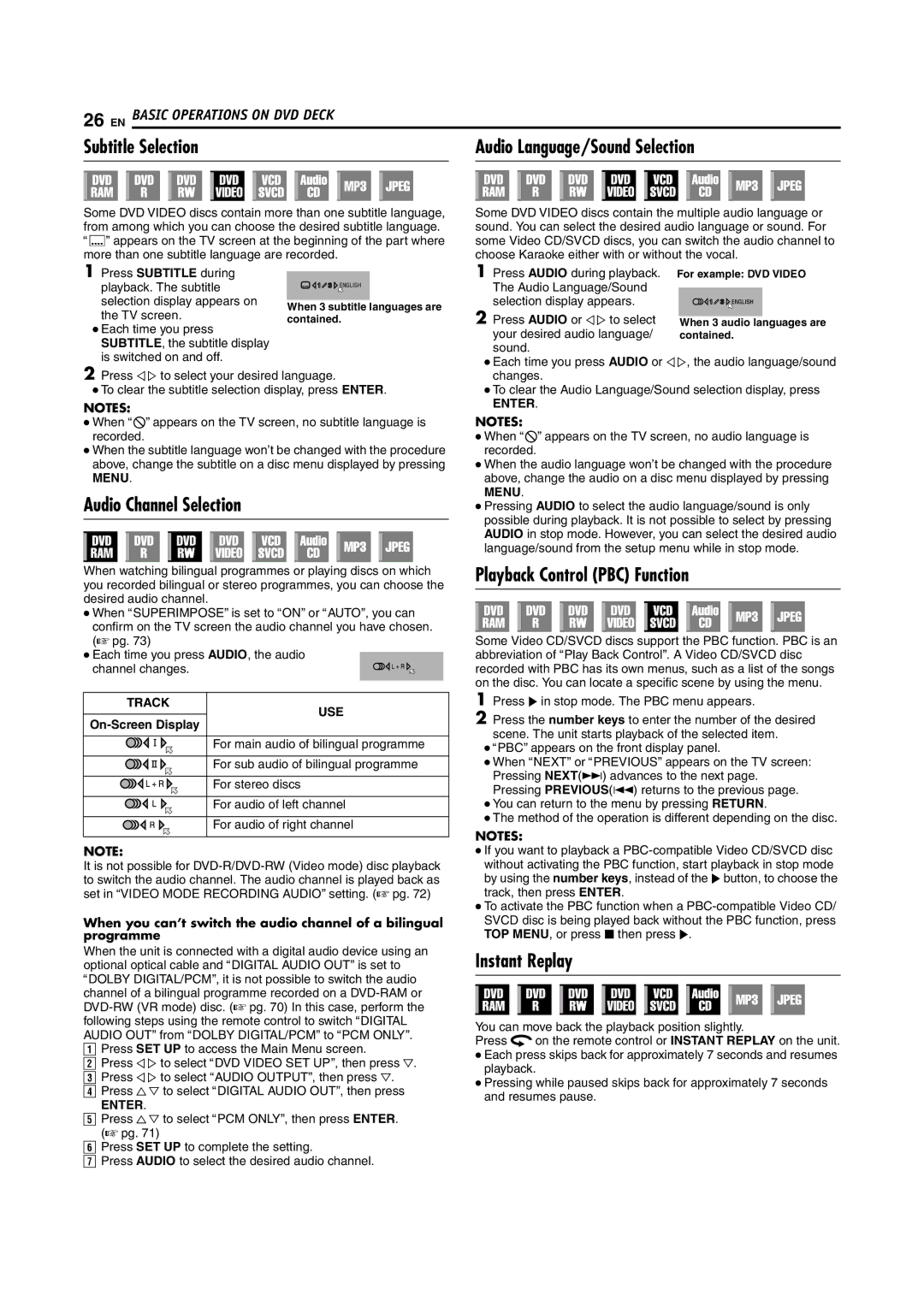SR-DVM70EU specifications
The JVC SR-DVM70EU is a versatile and compact professional digital video recorder that has garnered attention in various video production fields, thanks to its remarkable blend of features, technologies, and user-centric design. Its primary function is to serve as both a mini-DV tape recorder and a DVD recorder, making it an essential tool for filmmakers, videographers, and archivists looking to migrate old content to modern formats.One of the standout features of the SR-DVM70EU is its dual recording capabilities. The device is engineered to record directly onto mini-DV tapes while simultaneously creating a DVD of the same content. This dual functionality allows users to efficiently create backup copies or share media with clients and collaborators, enhancing workflow and productivity.
The SR-DVM70EU employs advanced digital processing technology to ensure high-quality video and audio playback. The integration of JVC’s proprietary digital signal processing ensures that recordings remain clear and free from distortion, crucial for preserving the integrity of audio and visual content. The unit supports a variety of media formats, including DVD-R, DVD-RW, and DVD+RW, expanding its versatility in content distribution.
Additionally, the recorder includes comprehensive connectivity options. Users can connect the device to various video sources including cameras, camcorders, and other playback devices via FireWire (I-Link) inputs and outputs, component video, and composite video inputs, ensuring compatibility with a wide range of equipment. This versatility makes it easy to integrate the SR-DVM70EU into existing production setups.
An intuitive control panel featuring a clear LCD display allows users to navigate through settings effortlessly. The control interface is designed to be user-friendly, ensuring that both seasoned professionals and newcomers can operate it with ease. The unit also features programmable functions, including customizable recording settings that allow for user-defined settings depending on the project requirements.
The JVC SR-DVM70EU is built with durability in mind, making it suitable for both studio and field use. Its robust construction helps withstand the rigors of professional environments, ensuring that it remains a reliable tool in any videographer's arsenal.
In conclusion, the JVC SR-DVM70EU is an exemplary device that embodies the essence of professional video recording. With its dual recording capabilities, advanced digital processing, flexible connectivity options, and user-friendly design, it remains a popular choice among professionals seeking quality and efficiency in their video production workflows.