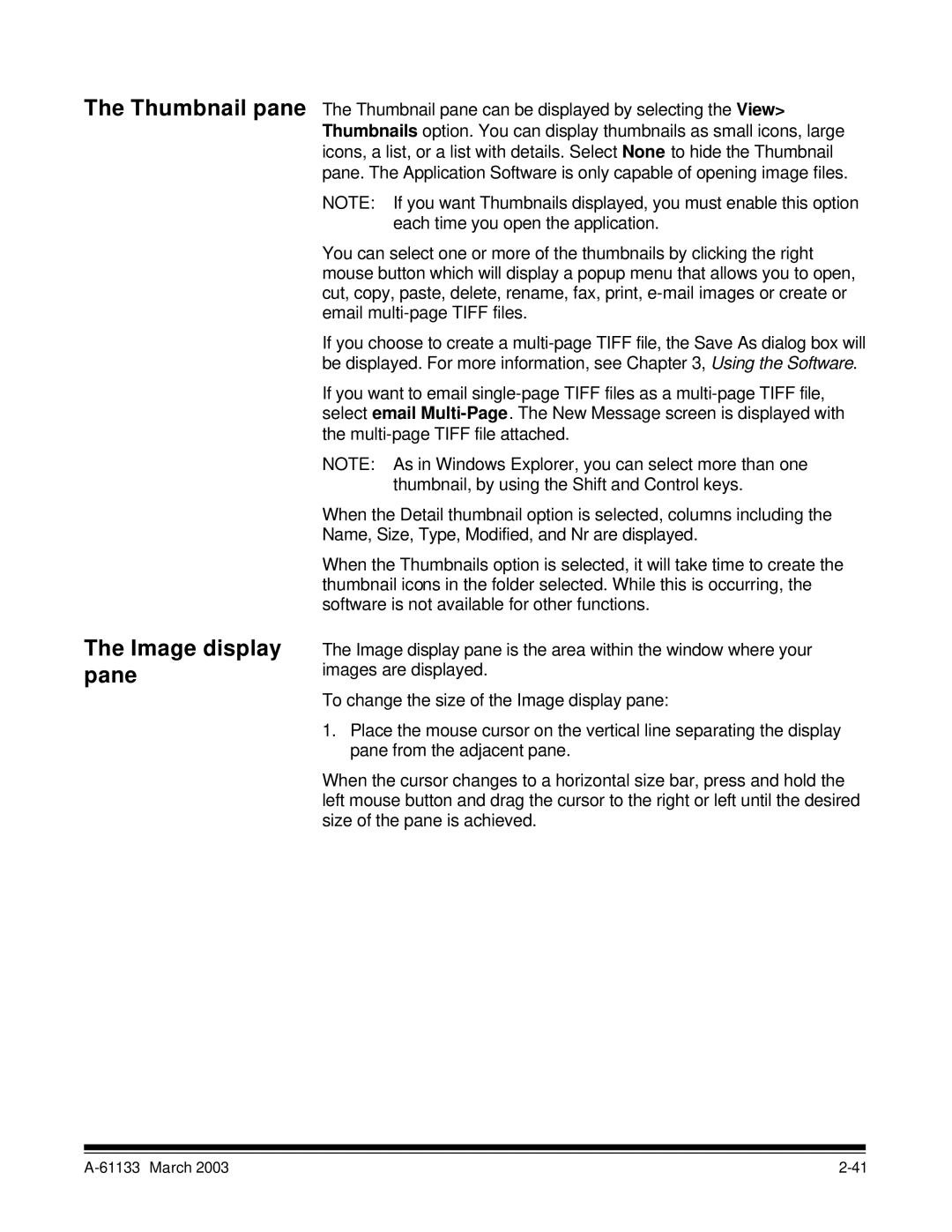I7300 specifications
The Kodak i7300 series is a state-of-the-art production scanner designed for high-volume scanning environments, such as printing and document management. This scanner exemplifies efficiency, reliability, and speed, making it an ideal choice for businesses that require quick and high-quality document processing.One of the standout features of the Kodak i7300 is its impressive scanning speed. It can deliver outputs of up to 120 pages per minute (ppm) in color, grayscale, and black-and-white modes. This high-speed performance is complemented by advanced image processing technologies that ensure each scanned document retains its clarity and detail.
The i7300 is equipped with Kodak's Perfect Page technology, which enhances image quality by automatically adjusting brightness, contrast, and sharpness. This ensures that documents are not only scanned quickly but also with accurate color reproduction and reduced noise. As part of this technology, it also has automatic image enhancement features that can straighten skewed images and remove unwanted backgrounds.
With a robust built, the i7300 is designed to handle various media types, including thick cards, plastic ID cards, and long documents. The scanner features a reliable feed system that minimizes jams and double feeds, maintaining the workflow in busy scanning settings. Its large-capacity automatic document feeder (ADF) holds up to 500 sheets, further enhancing productivity.
The scanner boasts high versatility; it supports various resolutions from 100 to 600 dpi, catering to different scanning needs. Operators can also scan documents in different formats, such as PDF, JPEG, and TIFF, providing flexibility for document management systems.
In terms of connectivity, the Kodak i7300 provides USB 3.0 support for fast data transfer. For added convenience, the scanner is compatible with a range of software applications, allowing integration into existing digital workflows.
User-friendliness is another hallmark of the i7300 series. The intuitive control panel provides easy access to numerous features, enabling operators to customize settings according to their needs quickly. It also includes customizable scanning profiles, which streamline the user's workflow.
In summary, the Kodak i7300 series offers a powerful combination of speed, image quality, and adaptability, making it an excellent choice for organizations that need an efficient document scanning solution capable of handling large volumes while maintaining high standards.