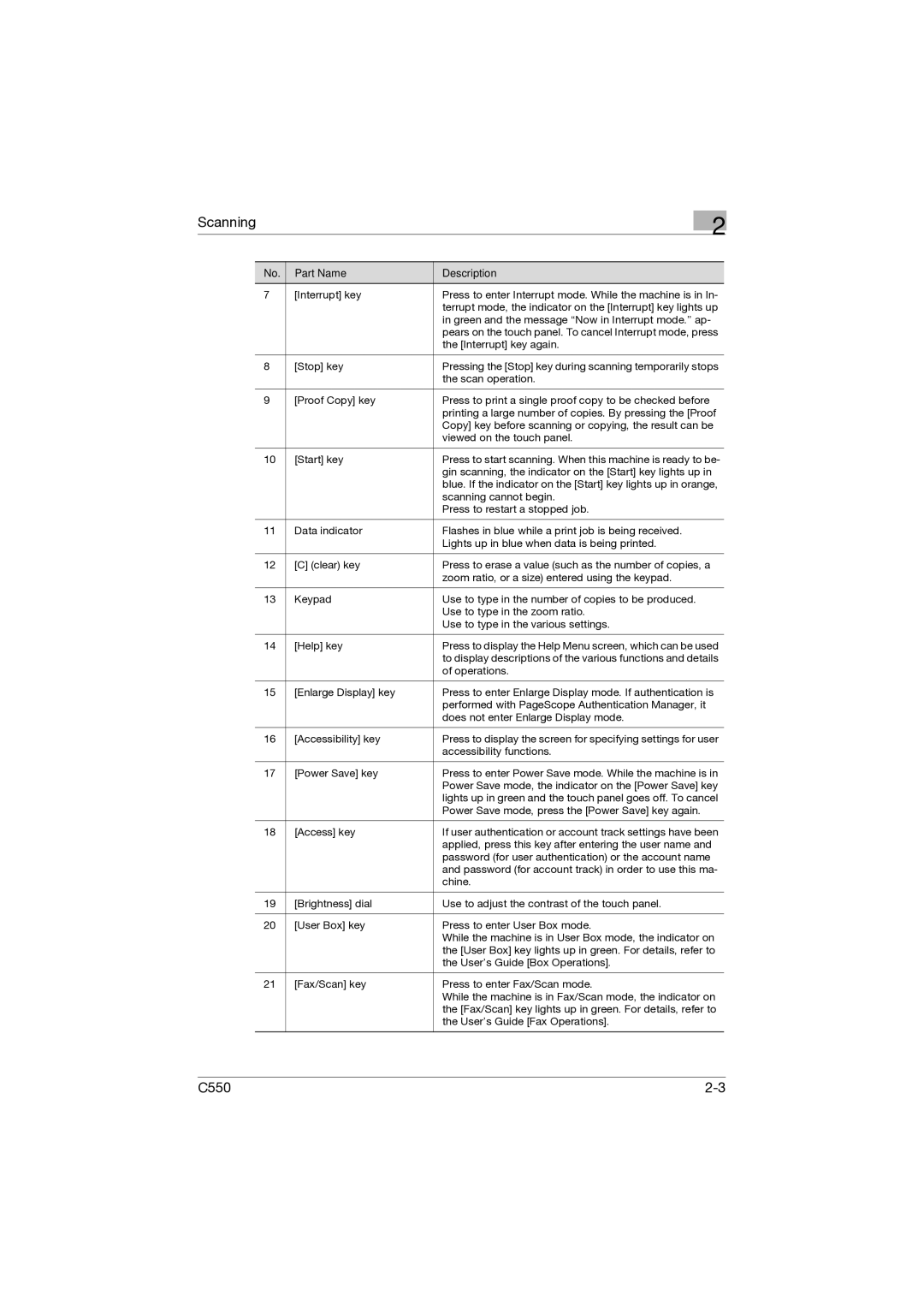C550 specifications
The Konica Minolta C550 is a versatile color multifunctional printer that stands out in the competitive landscape of office equipment. Designed to cater to the needs of small to medium-sized businesses, the C550 seamlessly integrates high-quality printing, scanning, copying, and faxing functionalities into a single compact unit.One of the main features of the Konica Minolta C550 is its impressive printing speed, capable of delivering up to 55 pages per minute for black and white documents and 50 pages per minute for color prints. This efficiency allows businesses to handle high-volume printing tasks with ease, ensuring that workflows remain uninterrupted. The printer supports a range of media sizes, from standard A4 sheets to larger A3 formats, all the way up to custom sizes, making it a flexible choice for varied printing needs.
In terms of image quality, the C550 does not disappoint, delivering sharp and vibrant prints with a resolution of up to 1200 x 1200 dpi. This resolution ensures that graphical elements are clearly defined, making it ideal for producing professional-grade marketing materials, presentations, and other corporate documents. The device utilizes Konica Minolta's proprietary Simitri HD toner, which not only enhances color accuracy but is also environmentally friendly as it is made with biomass.
The C550 incorporates advanced scanning technology, allowing users to digitize documents quickly and efficiently. With the ability to scan both sides of a page in a single pass, the printer can process up to 120 images per minute. This feature is particularly beneficial for businesses seeking to enhance their document management systems. Additionally, the device offers a range of scanning options, including PDF, JPEG, and TIFF formats, as well as direct scanning to email or network folders.
Another significant technology feature is the inclusion of Konica Minolta's user-friendly interface, which features a customizable color touch panel. This intuitive design simplifies operation and makes it easy for users to navigate through various tasks. Furthermore, it supports mobile printing options, allowing users to print directly from smartphones and tablets via NFC and AirPrint technologies.
Security is also a core aspect of the C550, as it implements robust measures to protect sensitive information. With features like user authentication, secure printing, and data encryption, businesses can ensure that their documents and data remain secure.
In summary, the Konica Minolta C550 offers an excellent combination of performance, quality, and versatility. Its powerful features, coupled with advanced technology and a focus on security, make it an ideal solution for modern office environments looking to improve efficiency and productivity. With this printer, businesses can expect reliable performance and high-quality results for all their document needs.