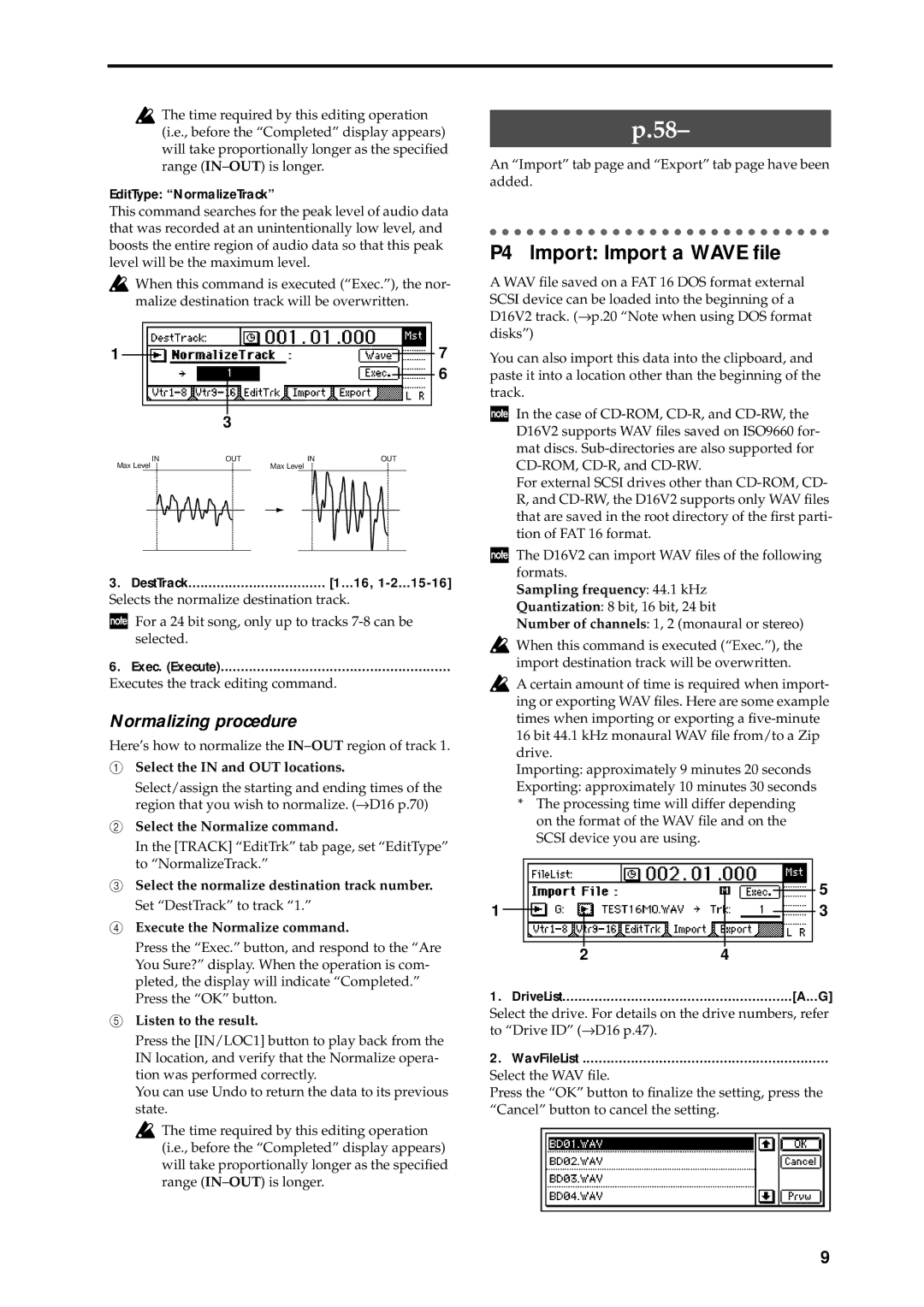![]() The time required by this editing operation (i.e., before the “Completed” display appears) will take proportionally longer as the specified range
The time required by this editing operation (i.e., before the “Completed” display appears) will take proportionally longer as the specified range
EditType: “NormalizeTrack”
This command searches for the peak level of audio data that was recorded at an unintentionally low level, and boosts the entire region of audio data so that this peak level will be the maximum level.
![]() When this command is executed (“Exec.”), the nor- malize destination track will be overwritten.
When this command is executed (“Exec.”), the nor- malize destination track will be overwritten.
1 |
|
|
| 7 |
|
|
6
3
|
| IN | OUT |
|
|
|
|
| IN | OUT |
|
Max Level |
|
|
| Max Level |
|
| |||||
|
|
|
|
|
|
|
|
|
|
|
|
|
|
|
|
|
|
|
|
|
|
|
|
3.DestTrack.................................. [1...16, 1-2...15-16]
Selects the normalize destination track.
For a 24 bit song, only up to tracks
6.Exec. (Execute).........................................................
Executes the track editing command.
Normalizing procedure
Here’s how to normalize the
1Select the IN and OUT locations.
Select/assign the starting and ending times of the region that you wish to normalize. (→ D16 p.70)
2Select the Normalize command.
In the [TRACK] “EditTrk” tab page, set “EditType” to “NormalizeTrack.”
3Select the normalize destination track number. Set “DestTrack” to track “1.”
4Execute the Normalize command.
Press the “Exec.” button, and respond to the “Are You Sure?” display. When the operation is com- pleted, the display will indicate “Completed.” Press the “OK” button.
5Listen to the result.
Press the [IN/LOC1] button to play back from the IN location, and verify that the Normalize opera- tion was performed correctly.
You can use Undo to return the data to its previous state.
![]() The time required by this editing operation (i.e., before the “Completed” display appears) will take proportionally longer as the specified range
The time required by this editing operation (i.e., before the “Completed” display appears) will take proportionally longer as the specified range
p.58–
An “Import” tab page and “Export” tab page have been added.
P4 Import: Import a WAVE file
A WAV file saved on a FAT 16 DOS format external SCSI device can be loaded into the beginning of a D16V2 track. (→ p.20 “Note when using DOS format disks”)
You can also import this data into the clipboard, and paste it into a location other than the beginning of the track.
In the case of
For external SCSI drives other than
The D16V2 can import WAV files of the following formats.
Sampling frequency: 44.1 kHz
Quantization: 8 bit, 16 bit, 24 bit
Number of channels: 1, 2 (monaural or stereo)
![]() When this command is executed (“Exec.”), the import destination track will be overwritten.
When this command is executed (“Exec.”), the import destination track will be overwritten.
![]() A certain amount of time is required when import- ing or exporting WAV files. Here are some example times when importing or exporting a
A certain amount of time is required when import- ing or exporting WAV files. Here are some example times when importing or exporting a
Importing: approximately 9 minutes 20 seconds
Exporting: approximately 10 minutes 30 seconds
*The processing time will differ depending on the format of the WAV file and on the SCSI device you are using.
5
1 |
|
|
|
| 3 |
| |||||
|
|
|
| ||
|
|
|
|
|
|
24
1.DriveList.........................................................[A...G]
Select the drive. For details on the drive numbers, refer to “Drive ID” (→ D16 p.47).
2.WavFileList .............................................................
Select the WAV file.
Press the “OK” button to finalize the setting, press the “Cancel” button to cancel the setting.
9