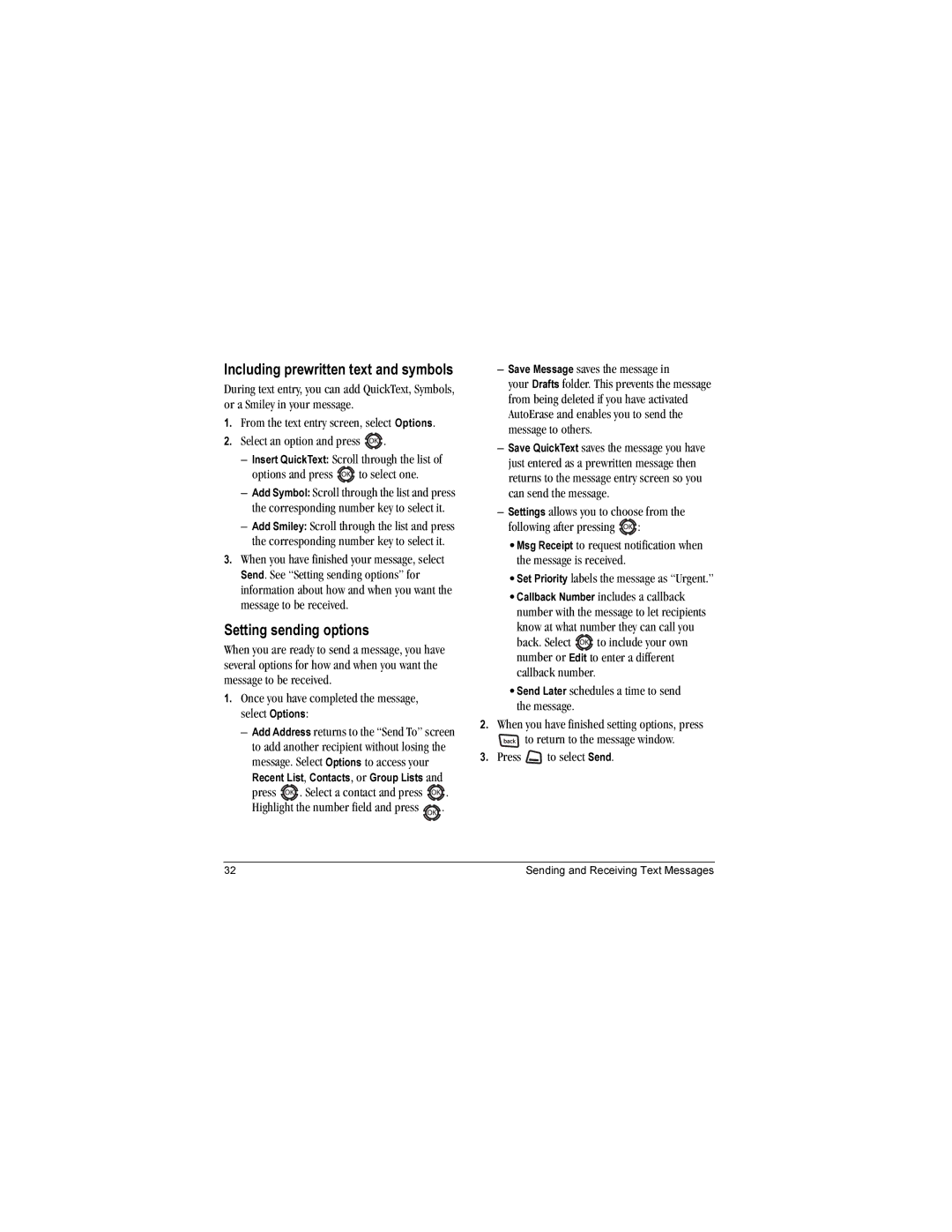Page
User Guide for Kyocera KX12 Phones
Page
Instructions
Keep phone dry
Page
Table of Contents
Connecting to the Internet
Installing the battery
Removing the battery
Pull the battery out of the recess
Getting Started
Charging the battery
Caring for the battery
Recharging the battery
General safety guidelines
Getting to know your phone
Performing basic functions
Until the phone beeps or plays a tone
Follow the system prompts
Then press
Contents of the main menu are as follows
Using menus
Navigating through menus
Understanding screen icons
Using TOUCH2TALK
Adjusting T2T call volume
Phone position
Speakerphone
T2T call types
Making T2T calls and alerts
Making a private T2T call
You can make two types of walkie-talkie calls
Receiving T2T calls and alerts
Making a group T2T call
Sending a T2T alert
Receiving a T2T call
Receiving a T2T alert
Saving, editing, and erasing T2T contacts
Adding a T2T contact
Erasing a T2T contact
Checking and setting your availability
Checking your contacts’ availability
Saving, editing, and erasing T2T groups
Adding a member to a T2T group
Editing a T2T group name
Erasing a T2T group
Erasing a T2T group member
Erasing T2T call history
Dealing with multiple calls
Removing yourself from a T2T group
Making a call
Redialing a number
Calling a saved number
Answering a call
Using the speakerphone
Setting the phone to hold calls
Adjusting the volume during a call
Placing a call while in a call
Setting missed call alerts
Dealing with missed calls
Placing a call on hold
Changing the hold message
Viewing recent call details
Speed dialing
Viewing recent calls
Calling recent calls
Setting up voicemail
Touch dialing
Calling emergency services
Changing the Keyguard setting
To exit Emergency mode
Locking the keypad
Using your phone in an airplane
Timing your calls
Understanding roaming
Tracking calls
Setting the roam ringer
Setting Call Guard
Setting digital or analog mode
Digital only sets the phone to work in digital mode only
Understanding text entry screens
Entering LETTERS, NUMBERS, and Symbols
Text entry modes
Capitalization settings
Entering symbols
Switching default text entry modes
Entering smileys
Quick reference to text entry
Creating a new contact
Accessing Contacts menu
Storing Contacts
Adding a code or extension
Customizing your contacts
Assigning ringers
Assigning pictures
Editing a contact
Erasing a contact
Sending a vCard
Assigning number types
Customizing a phone number
Finding contact information
Checking the Frequent List
Searching the Contacts directory
Setting Fast Find
Using Fast Find
Sending text messages
Sending and Receiving Text Messages
Creating a text message
Press . Select a contact Press . Highlight the number field
Setting sending options
Including prewritten text and symbols
Once you have completed the message, select Options
Adding a signature
If you cannot send messages
Understanding appended messages
Receiving incoming calls while creating messages
Viewing your sent messages
T2T call
T2T alert call
Standard call
Viewing failed or pending messages
Retrieving text messages
To view successfully sent messages
Setting message alerts
If you see the symbol
Erasing messages
Reading the message
Customizing message settings
Erasing single messages
Erasing all messages
Erasing messages automatically
Creating and editing prewritten messages QuickText
To create a new pre-written message, select New Msg
Contents of the Settings menu are as follows
Customizing Your Phone
Silencing all sounds
Choosing ringers
Setting sounds for your phone
Adjusting volume
Setting message alerts
Using shortcuts
Choosing a different language
Personalizing the screen
Adjusting the backlighting
Setting power backlighting
Setting numbers to auto-hyphenate
Choosing a menu view
Creating a secure environment
Designating emergency numbers
Restricting Calls Limiting calls
Unlocking the phone
Select an Unassigned slot
Network settings
Data Settings
Setting position location
Connecting to a TTY/TDD device
Calling using voice tags
Setting up voice dialing
Using Voice Recognition
Calling using digit dialing
Using voice features with hands- free car kits
Erasing all voice tags
Waking up the phone
Using Expert Mode
Answering using voice commands
Answering the phone
Answering automatically
Training voice recognition
Using Axcess Apps
About Axcess Apps
How does Axcess Apps work?
Downloading an application
Opening an application
Viewing application details
Removing an application
Disabling an application
Checking available memory
Accessing files
Using Media Gallery
Select or when done
Browsing images
Creating free space
Voice Memo
Using Tools
Scheduler
Creating an event
Editing, erasing, or sending an event
Alarm Clock
Setting an alarm clock
Setting the QuickAlarm
Tip Calculator
Timer
Calculator
Stopwatch
World Clock
Flashlight
Games
If you search by City, the Find City screen is displayed
Press Select
Doodler
Resuming a doodle
Saving a doodle
To return to another saved doodle
Using the Mobile Web
Connecting to the Internet
Using the Web menu options
Starting Mobile Web
Checking Browser alerts
Searching for a Web site
Bookmarking a Web site
Changing the Web prompt
Consumer Limited Warranty
User Guide for Kyocera KX12 Phones
Index
Unlocking the phone
Wallpaper, 44, 55 Warranty
World Clock
Page
![]() .
.![]() to select one.
to select one.![]() . Select a contact and press
. Select a contact and press ![]() .
.![]() .
.![]() :
:![]() to include your own number or Edit to enter a different callback number.
to include your own number or Edit to enter a different callback number.![]() to return to the message window.
to return to the message window.![]() to select Send.
to select Send.