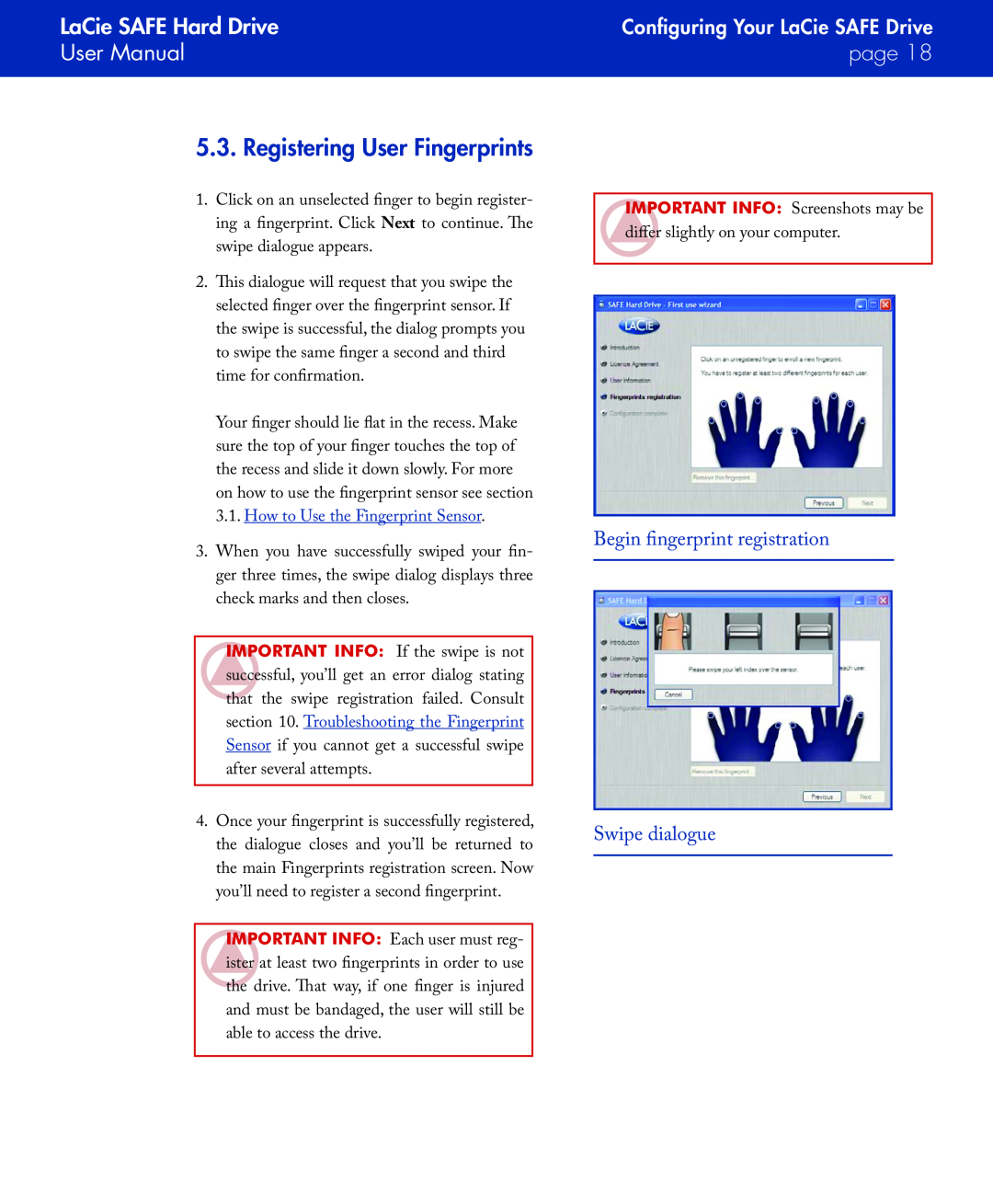LaCie SAFE Hard Drive
User Manual
5.3.Registering User Fingerprints
1.Click on an unselected finger to begin register- ing a fingerprint. Click Next to continue. The swipe dialogue appears.
2.This dialogue will request that you swipe the selected finger over the fingerprint sensor. If the swipe is successful, the dialog prompts you to swipe the same finger a second and third time for confirmation.
Your finger should lie flat in the recess. Make sure the top of your finger touches the top of the recess and slide it down slowly. For more on how to use the fingerprint sensor see section 3.1. How to Use the Fingerprint Sensor.
3.When you have successfully swiped your fin- ger three times, the swipe dialog displays three check marks and then closes.
Important Info: If the swipe is not successful, you’ll get an error dialog stating that the swipe registration failed. Consult section 10. Troubleshooting the Fingerprint Sensor if you cannot get a successful swipe after several attempts.
4.Once your fingerprint is successfully registered, the dialogue closes and you’ll be returned to the main Fingerprints registration screen. Now you’ll need to register a second fingerprint.
Important Info: Each user must reg- ister at least two fingerprints in order to use the drive. That way, if one finger is injured and must be bandaged, the user will still be able to access the drive.
Configuring Your LaCie SAFE Drive
page 18
Important Info: Screenshots may be differ slightly on your computer.
Begin fingerprint registration
Swipe dialogue