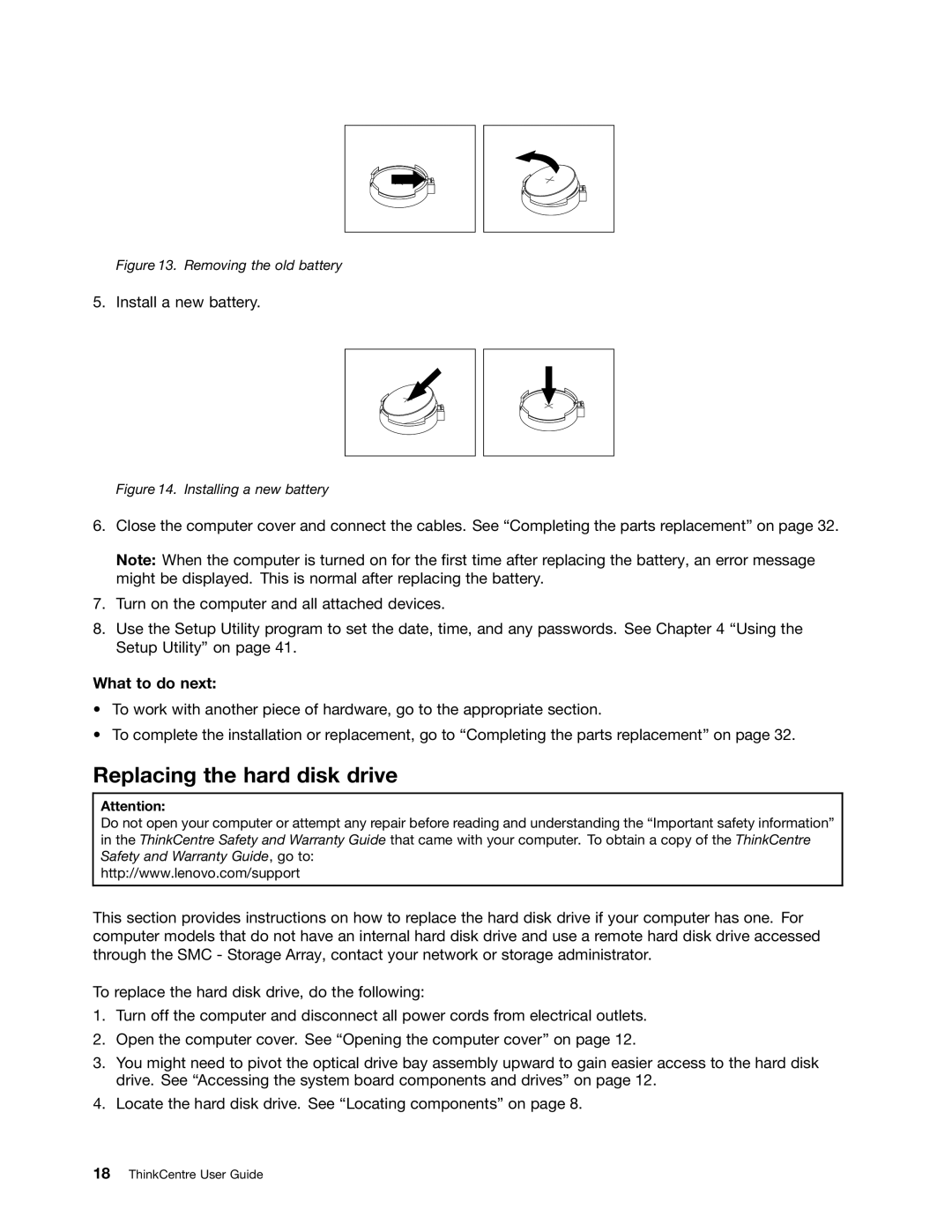Figure 13. Removing the old battery
5. Install a new battery.
Figure 14. Installing a new battery
6.Close the computer cover and connect the cables. See “Completing the parts replacement” on page 32.
Note: When the computer is turned on for the first time after replacing the battery, an error message might be displayed. This is normal after replacing the battery.
7.Turn on the computer and all attached devices.
8.Use the Setup Utility program to set the date, time, and any passwords. See Chapter 4 “Using the Setup Utility” on page 41.
What to do next:
•To work with another piece of hardware, go to the appropriate section.
•To complete the installation or replacement, go to “Completing the parts replacement” on page 32.
Replacing the hard disk drive
Attention:
Do not open your computer or attempt any repair before reading and understanding the “Important safety information” in the ThinkCentre Safety and Warranty Guide that came with your computer. To obtain a copy of the ThinkCentre Safety and Warranty Guide, go to:
http://www.lenovo.com/support
This section provides instructions on how to replace the hard disk drive if your computer has one. For computer models that do not have an internal hard disk drive and use a remote hard disk drive accessed through the SMC - Storage Array, contact your network or storage administrator.
To replace the hard disk drive, do the following:
1.Turn off the computer and disconnect all power cords from electrical outlets.
2.Open the computer cover. See “Opening the computer cover” on page 12.
3.You might need to pivot the optical drive bay assembly upward to gain easier access to the hard disk drive. See “Accessing the system board components and drives” on page 12.
4.Locate the hard disk drive. See “Locating components” on page 8.
18ThinkCentre User Guide