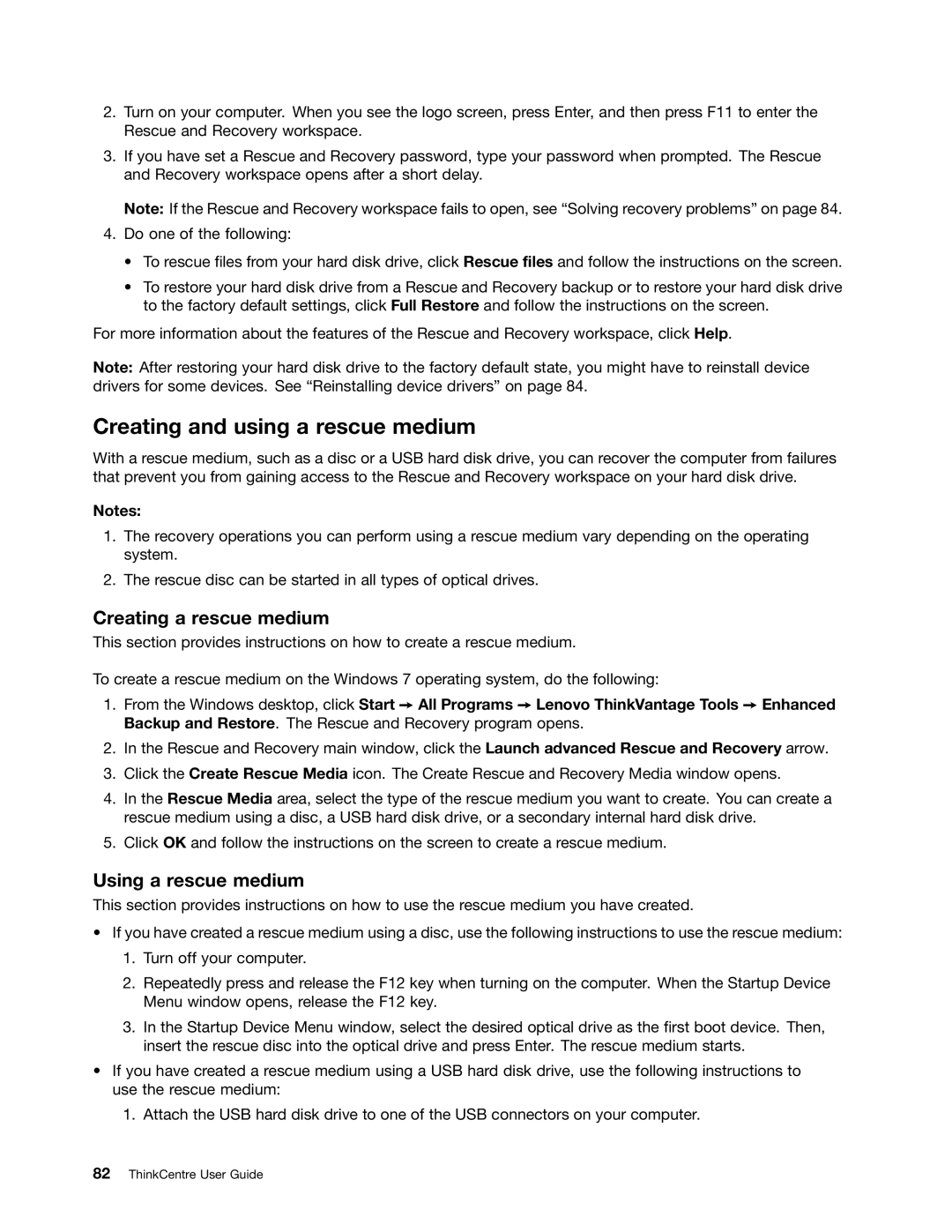4004, 3263, 3264, 4156, 3261 specifications
Lenovo has long been at the forefront of the technology landscape, offering a diverse range of products designed to meet the needs of various users. Among its notable offerings are the models 3273, 3856, 3267, 3261, and 4156, each tailored for specific applications and user requirements.The Lenovo 3273 is designed for business professionals who seek reliability and performance. It features a robust Intel processor that ensures seamless multitasking capabilities. With an emphasis on security, the 3273 includes built-in encryption features and a fingerprint reader to protect sensitive information. Furthermore, it boasts an LCD display with vibrant colors, enhancing the visual experience during presentations or video conferences.
The Lenovo 3856 stands out for its ultra-portable design, catering to users who prioritize mobility. This model incorporates lightweight materials without compromising durability. It features an extended battery life, allowing users to remain productive throughout the day. Additionally, the inclusion of fast-charging technology ensures that even short charging sessions provide significant usage time, making the 3856 perfect for on-the-go professionals.
The Lenovo 3267 is tailored for creative individuals and content producers. It comes equipped with high-resolution graphics capabilities and ample storage options to handle large files and demanding applications. The touchscreen display adds versatility, allowing for intuitive interactions that enhance productivity during design, editing, and other creative processes. Its audio system is also optimized, providing rich sound that enhances multimedia experiences.
For those in educational settings, the Lenovo 3261 is an excellent choice. It is designed with durability in mind, featuring a rugged build that can withstand daily wear and tear. The model also includes educational software packages that support learning and development. Its user-friendly interface makes it accessible to students of all ages, fostering an engaging learning environment.
Lastly, the Lenovo 4156 is suitable for gamers and demanding users. With advanced cooling technologies and a powerful graphics card, the 4156 provides an immersive gaming experience. Its customizable keyboard and enhanced audio features allow gamers to have complete control and an engaging atmosphere during play. Furthermore, it supports virtual reality capabilities, making it a future-ready option for gamers looking to delve into new realms of entertainment.
In summary, Lenovo's models – the 3273, 3856, 3267, 3261, and 4156 – represent the brand’s commitment to innovation, functionality, and user satisfaction. Each model is designed with distinct features, technologies, and characteristics, catering to the varied needs of professionals, students, creatives, and gamers alike. Lenovo's diverse portfolio continues to position it as a leader in the technology market.