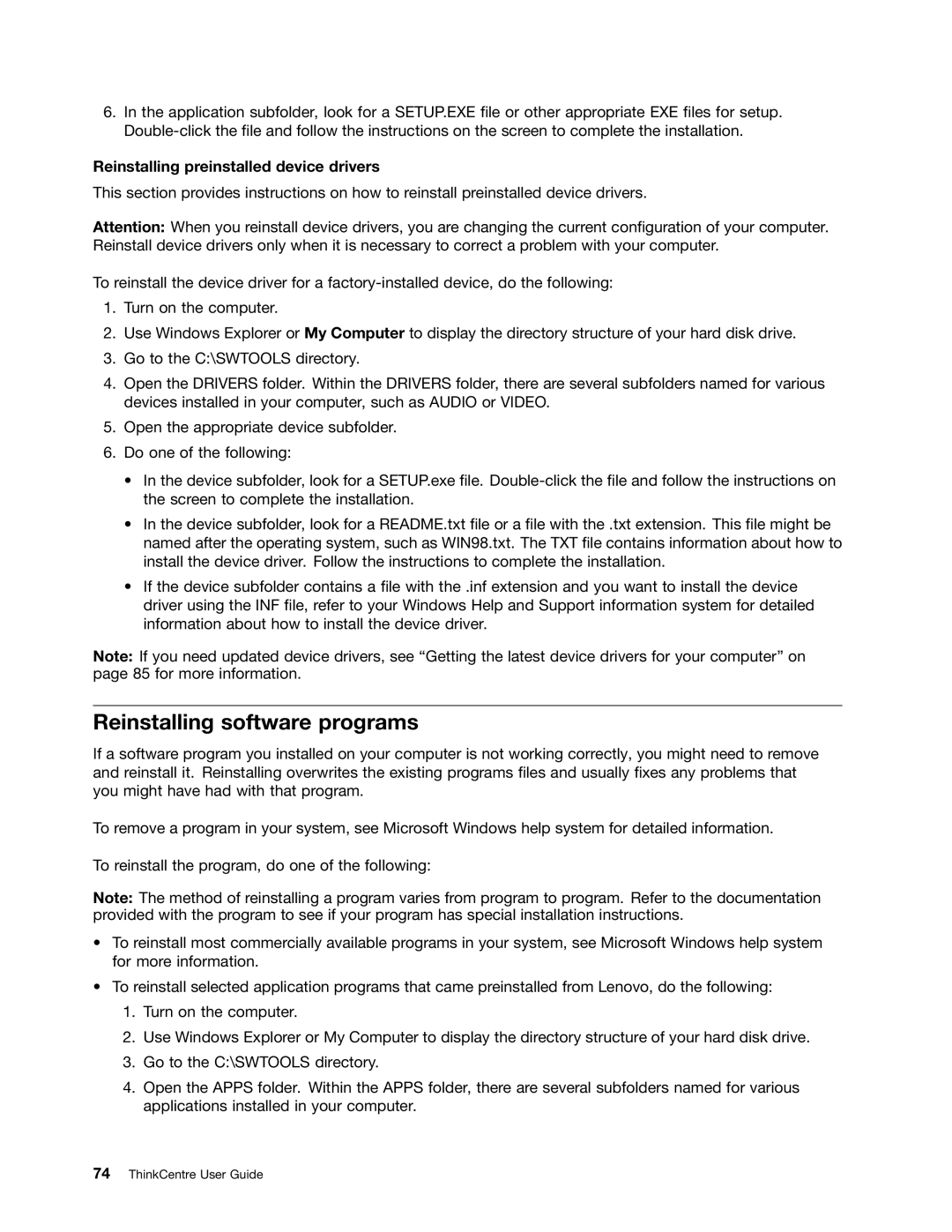4485, 4514, 4480, 4471, 4496 specifications
Lenovo's ThinkPad series has long been synonymous with durability, performance, and enterprise-grade features, and the models 4474, 4473, 4477, 4468, and 4466 are no exception. Each of these models brings distinct characteristics and technologies tailored to meet the diverse needs of users ranging from casual consumers to business professionals.The Lenovo 4474 model excels in portability and performance. Featuring a lightweight chassis, it is designed to be carried easily for on-the-go professionals. It is equipped with Intel’s latest processors, ensuring quick response times and efficient multitasking capabilities. The display, often a Full HD resolution, enhances the multimedia experience, making it suitable for presentations and video playback.
The Lenovo 4473 model stands out with its robust security features. It comes with a fingerprint reader and an integrated Trusted Platform Module (TPM) to provide an added layer of security for sensitive information. This focus on security makes it an excellent choice for businesses that prioritize data protection and compliance with various regulations.
The 4477 model is recognized for its exceptional battery life. With energy-efficient components and optimized power management technologies, users can expect extended productivity without the need for frequent charging. This model is perfect for users who need to work remotely or in environments where power sources are not readily available.
For those seeking a balance between versatility and performance, the Lenovo 4468 model is an appealing choice. This model supports a wide range of connectivity options, including USB-C, HDMI, and Ethernet ports, catering to various peripheral needs. Additionally, it typically features an ergonomic keyboard and a responsive touchpad, enhancing the user experience for long typing sessions.
Lastly, the Lenovo 4466 brings innovation in terms of display technology. With options for touchscreens and high-resolution displays, this model caters to creative professionals who require precise color accuracy and vivid graphics. It offers a solid performance for design tasks, video editing, and even gaming, making it a versatile option for different scenarios.
In summary, Lenovo’s models 4474, 4473, 4477, 4468, and 4466 are tailored to address specific user needs, whether it be portability, security, battery life, connectivity, or display technology. These ThinkPad series laptops continue to exemplify Lenovo's commitment to quality and innovation in the computing space.