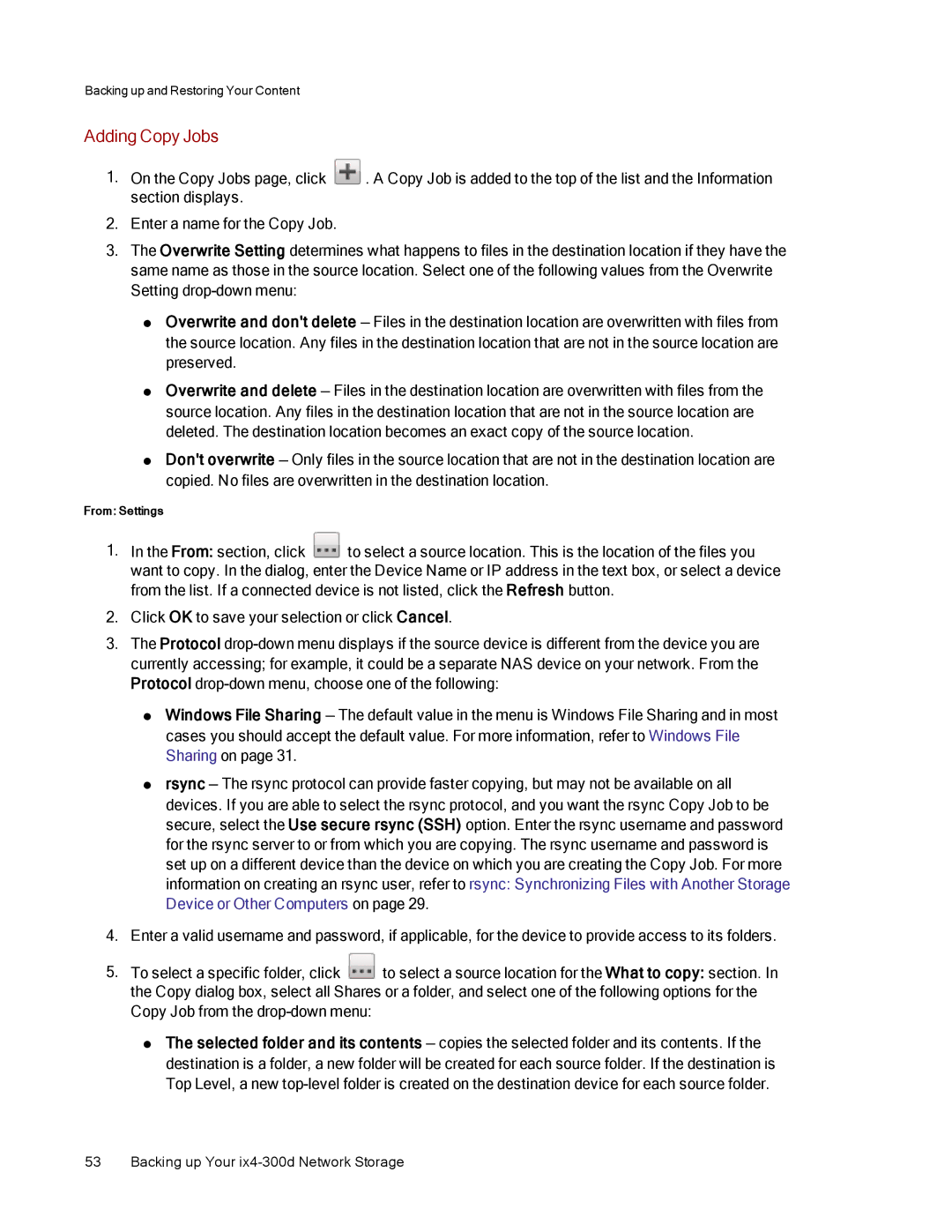70B89000NA, 70B89001NA, 70B89003NA specifications
Lenovo has made significant strides in the laptop market, and the models 70B89001NA, 70B89003NA, and 70B89000NA showcase the brand's commitment to delivering high-performance machines with innovative features. These laptops cater to a diverse range of users, from business professionals to students and casual users.Starting with the Lenovo 70B89001NA, this model is characterized by its sleek design and remarkable portability. Featuring a robust Intel processor, it provides seamless multitasking capabilities, making it an ideal choice for professionals who require efficiency while working on multiple applications. The high-resolution display ensures vibrant visuals, perfect for presentations or media consumption. Additionally, it incorporates advanced cooling technology, which prevents overheating during intensive tasks, thus extending the laptop's lifespan.
Moving on to the Lenovo 70B89003NA, this model takes performance a notch higher with its enhanced graphics capabilities. It is designed with a dedicated graphics card, making it suitable for creative professionals or gamers who demand high-quality visuals. The laptop's extensive storage options, including lightning-fast SSDs, ensure that users have ample space for software and media files while enjoying quicker load times. One standout feature is the laptop's robust security options, including fingerprint recognition, providing an extra layer of protection for sensitive data.
Lastly, the Lenovo 70B89000NA appeals to users looking for an all-rounder. It strikes a balance between performance and battery life, allowing users to work for extended periods without frequent recharging. The laptop is equipped with a responsive keyboard and touchpad, enhancing the user experience during long typing sessions. Its Wi-Fi technology supports the latest standards, ensuring fast and reliable internet connectivity, whether at home or on the go.
In summary, the Lenovo 70B89001NA, 70B89003NA, and 70B89000NA are versatile laptops that cater to a wide array of user needs. With their powerful processors, impressive graphics capabilities, and modern design elements, they embody Lenovo's commitment to quality and innovation. Whether for work, play, or everyday use, these models offer features and technologies that can enhance productivity and enjoyment.