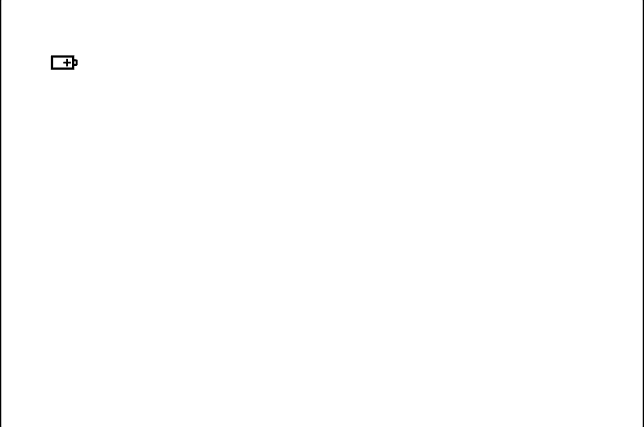
Table 6. Status indicators (continued)
| Indicator | Meaning |
| |
|
|
|
|
|
|
| Battery status |
|
|
| 3 | Green: | The battery has more than 20% charge. | |
|
|
| ||
|
|
| Orange: | The battery has between 5% and 20% charge. |
|
|
| Fast blinking orange: | The battery has less than 5% charge. |
|
|
|
| Note: The battery may be charging. |
|
|
| Slow blinking orange: | The battery is being charged. When it reaches 20%, the |
|
|
|
| blinking color changes to green. |
|
|
| Slow blinking green: | The battery has between 20% and 80% charge, and |
|
|
|
| charging is continuing. When the battery reaches 80% |
|
|
|
| charge, blinking stops, but the charging may continue |
|
|
|
| until the battery is 100% charged. |
|
|
| Quick blinking orange: | An error has been occurred in the battery. |
|
|
| The battery status | The battery pack of the computer is detached. |
|
|
| indicator is off: |
|
|
|
| Note: If the computer is operating on battery power, the battery status indicator does | |
|
|
| not work while the computer is turned off or is in sleep (standby) mode or hibernation | |
|
|
| mode. |
|
|
|
|
|
|
Caps lock | Caps Lock mode is enabled. You can enter all alphabetic characters |
| without pressing the Shift key. |
|
|
Wireless status | Press Fn+F5 to enable or disable the wireless features. You can quickly change the |
| power state of each feature in the list. |
|
|
