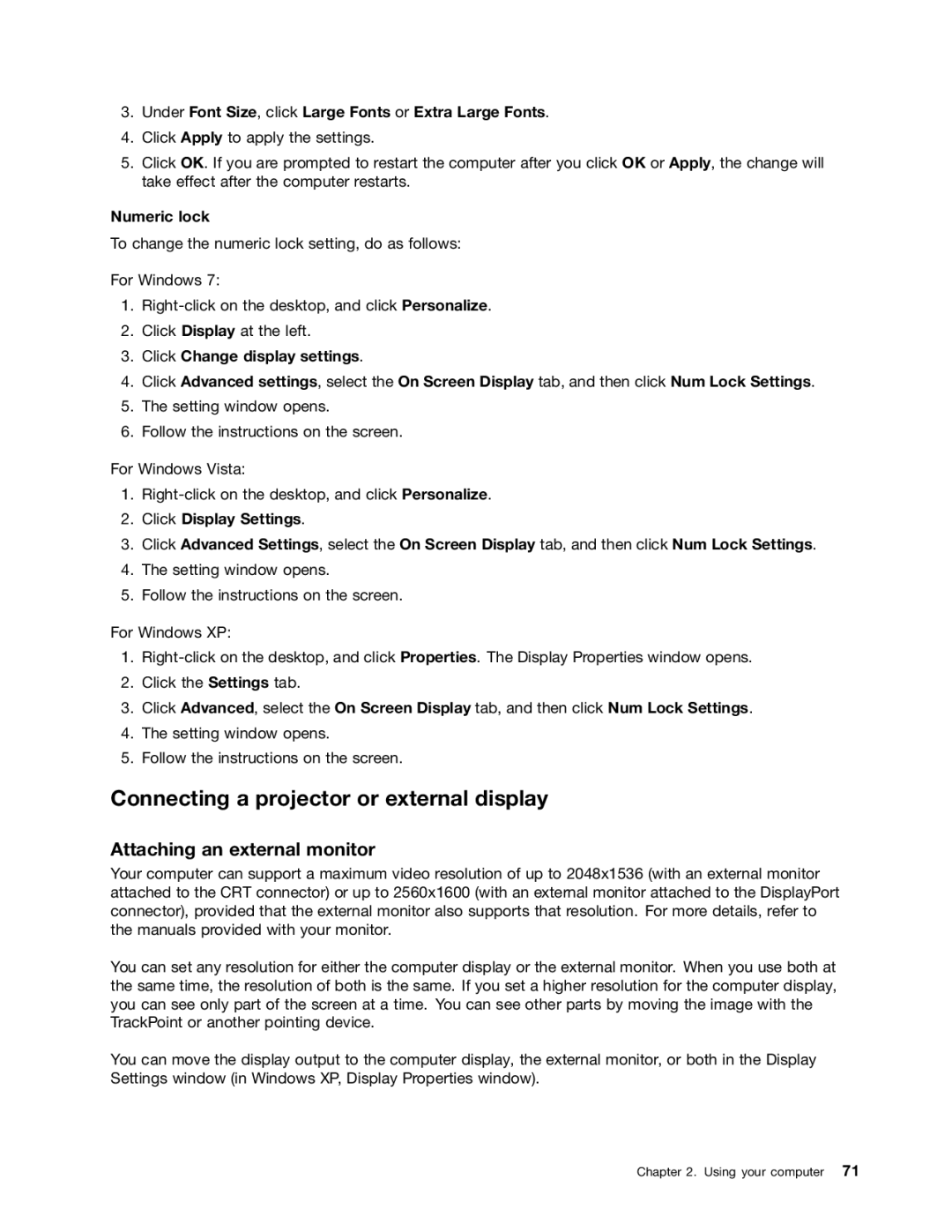User Guide
Safety and Warranty Guide Regulatory Notice
Contents
Security
Appendix B. Weee and recycling statements
Iv User Guide
Protect the cables from being damaged
Read this first
Prevent your computer from getting wet
Protect your computer and data when moving it
Important safety information
Handle your computer gently
Carry your computer carefully
Conditions that require immediate action
Safety guidelines
Service and upgrades
Viii User Guide
Extension cords and related devices
Power cords and power adapters
External devices
Power supply statement
Plugs and outlets
Batteries
Rechargeable battery notice
Lithium coin cell battery notice
Heat and product ventilation
Liquid crystal display LCD notice
Electrical current safety information
Using headphones or earphones
Do not connect phone line while using tablet mode
Additional safety information
Xvi User Guide
Front view
Locating computer controls, connectors, and indicators
Product Overview
ThinkPad X220 and X220i front view
ThinkPad X220 and X220i front view
Power switch
System and power-status indicators
PCI Express Mini Card slot for wireless LAN/WiMAX
Integrated camera
Volume control buttons
CapsLock indicator
TrackPoint buttons Touch pad TrackPoint pointing stick
Fn key
Front view
ThinkPad X220 Tablet and X220i Tablet front view
Integrated camera
Built-in stereo speakers
TrackPoint pointing stick TrackPoint buttons Touch pad
Tablet Buttons
ThinkPad X220 and X220i right-side view
Right-side view
Security keyhole
Hard disk drive or solid state drive
Media card reader slot
Ethernet connector
Always On USB connector
Tablet Digitizer Pen
ThinkPad X220 Tablet and X220i Tablet right-side view
Combo audio jack
USB connector left
Wireless radio switch
Left-side view
ThinkPad X220 and X220i left-side view
Monitor connector
DisplayPort connector
USB connector
Fan louvers left
ThinkPad X220 Tablet and X220i Tablet left-side view
USB connectors left
ThinkPad X220 and X220i bottom view
Bottom view
Docking connector
Battery
Memory-upgrade slot
ThinkPad X220 Tablet and X220i Tablet bottom view
Rear view
Power jack
ThinkPad X220 and X220i rear view
Fan louvers rear
ThinkPad X220 Tablet and X220i Tablet rear view
Status indicators
ThinkPad X220 and X220i status indicators
Wireless LAN/Wireless WAN/WiMAX status
Status indicators Device Access
Power On
Caps Lock
Battery status
Power-status indicators
Numeric lock
Sleep standby in Windows XP status
Status indicators Power On
ThinkPad X220 Tablet and X220i Tablet status indicators
Device Access
ThinkPad X220
Locating important product information
Machine type and model label
ThinkPad X220 Tablet and X220i Tablet
FCC ID and IC Certification number label
Product Overview
Certificate of Authenticity label
ThinkPad X220 ThinkPad X220 Tablet and X220i Tablet
Features
ThinkPad X220 and X220i features
User Guide
ThinkPad X220 Tablet and X220i Tablet features
ThinkPad X220 and X220i specifications
Specifications
ThinkPad X220 Tabet and X220i Tablet specifications
ThinkVantage technologies and software
Operating environment
Application Icon name
Accessing applications in Windows
Access Connections
Active Protection System
Client Security Solution
Fingerprint Software
Lenovo ThinkVantage Tools
Power Manager
Password Manager
Lenovo ThinkVantage Toolbox
Message Center Plus
Rescue and Recovery
Product Recovery
System Update
Presentation Director
Lenovo ThinkVantage Tablet Shortcut Menu
Lenovo SimpleTap
Frequently asked questions
Using your computer
Register your computer
Can I get my user guide in another language?
Need to attach or replace a device?
On the go and need to use battery power more effectively?
Getting connected in different locations is a challenge?
Using the tablet mode
Tablet mode
User Guide
Tips on using your computer in the tablet mode
Using the Tablet Digitizer Pen
Using the touch panel
Using the multitouch panel
Using the Tablet buttons
Tips on using the touch panel
Cleaning the touch panel display
Special keys and buttons
Using the Tablet Shortcut Menu
Numeric keypad
ThinkVantage button
User Guide
Function key combinations
Power conservation Fn+F3
Fn+F4
Fn+F12
Click Start All Programs ThinkVantage Presentation Director
Switching a display output location Fn+F7
Applying a presentation scheme Fn+F7
Other functions
Launching the camera and audio settings Fn+F6
Setting the volume
Volume and mute buttons
Application key
Windows key and Application key
Windows key
Using the TrackPoint pointing device
Using the UltraNav pointing device
Changing the cap
Customizing the TrackPoint
Customizing the touch pad
Using the touch pad
Using the multi-touch touch pad
Adding the UltraNav icon to the system tray
Behavior of the UltraNav and an external mouse
Disabling the TrackPoint or the touch pad
Use the Fn+F8 key combination
Using the ac power adapter
Power management
Checking battery status
Maximizing battery life
Charging the battery
Managing your battery power
Power-saving modes
Click Start Control Panel Performance and Maintenance
Select Fn+F3 Settings Select Power off display
Enabling the battery alarm
Enabling the wakeup function
Click the Global Power Settings tab
Handling the battery
Ethernet connections
Connecting to the network
Wireless connections
Making wireless LAN connections
Wireless upgradeable ThinkPad models
Using wireless WAN connections
Select Send To Bluetooth Devices
For Windows 7 and Windows Vista
Using the Microsoft Bluetooth software
Using Bluetooth for the first time on your computer
For Windows XP
Click Start Control Panel Click Printers and Other Hardware
Bluetooth Configuration
Click Start Control Panel
Installing the Microsoft Bluetooth software in Windows XP
Click Start Run
Checking wireless connection status
Using WiMAX
Click Performance and Maintenance then click System
Access Connections Gauge Windows
Access Connections icon and wireless status icon
Enabling or disabling the wireless feature
Using a projector or external display
Changing display settings
Under Font Size, click Large Fonts or Extra Large Fonts
Connecting a projector or external display
Attaching an external monitor
Setting the monitor types
Connecting an external monitor
Set Resolution Click Advanced Settings
Considerations for attaching an external monitor
Using the DVI monitor
Click Advanced
Using the DisplayPort connector
Setting up a presentation
Projecting video
Considerations for attaching a DVI monitor
Using the Extend desktop function
Using dual displays
Playing sound
Enabling the Extend desktop function
Using audio features
Configuring for sound recording
Using an integrated camera
Beam Forming feature
Configuring camera settings
Using the ThinkLight feature
Using the media card reader
Click Hardware and Sound
Right-clickSafely Remove Hardware and Eject Media icon
Removing an ExpressCard, a flash media card, or a smart card
User Guide
Ergonomic information
Accessibility and comfort
You and your computer
What if you are traveling?
Adjusting your computer to fit you
Click Ease of Access Click Ease of Access Center
Accessibility information
Click Accessibility Options
FullScreen Magnifier function
Traveling with your computer
Travel accessories
Travel tips
Travel tips on airplanes
You and your computer
User Guide
Attaching a mechanical lock
Using passwords
Security
Typing passwords
Passwords and sleep standby mode
Power-on password
Setting a power-on password
Setting a hard disk password
Hard disk passwords
Changing or removing the power-on password
Changing or removing a hard disk password
Supervisor password
Changing or removing the supervisor password
Setting a supervisor password
Select Supervisor Password
Hard disk security
Using Windows BitLocker Drive Encryption
Setting the Security Chip
Setting the security chip
Enrolling your fingerprint
Using a fingerprint reader
Using a fingerprint reader in ThinkPad X220
Swiping your finger over the reader
LED behavior of the fingerprint reader
Logging on to the system
Setting the fingerprint reader
Care for the fingerprint reader
Enrolling your fingerprint
User Guide
Logging on to the system
Setting the fingerprint reader
Security
Protecting data against viruses
Using and understanding firewalls
107
Recovery overview
Creating and using recovery media
Using recovery media
Creating recovery media
Performing a backup operation
Performing backup and recovery operations
Performing a recovery operation
On the Rescue and Recovery menu, click Restore your system
Click the Restore your system from a backup icon
Using the Rescue and Recovery workspace
Creating a rescue medium
Creating and using a rescue medium
Using a rescue medium
Reinstalling preinstalled device drivers
Reinstalling preinstalled applications and device drivers
Reinstalling preinstalled applications
Solving recovery problems
User Guide
115
Replacing devices
Static electricity prevention
Replacing the battery
Replacing devices
Removing the keyboard
Replacing the keyboard
Replacing devices
Installing the keyboard
Replacing devices
Replacing the palm rest
Replacing devices
Installing the palm rest
Replacing the hard disk drive
Prerequisites for the procedure
User Guide
Replacing devices
Replacing the solid state drive
Replacing devices
User Guide
Replacing a PCI Express Mini Card with two connectors
User Guide
Replacing devices
Replacing a PCI Express Mini Card with three connectors
Replacing devices
User Guide
Before you start, print these instructions
User Guide
Remove the screw. The card pops up Remove the card
User Guide
Installing and replacing the mSATA solid state drive
User Guide
Replacing memory
User Guide
Replacing devices
Replacing the SIM card
Replacing devices
User Guide
Finding ThinkPad options
Enhancing your computer
ThinkPad Ultrabase Series
149
ThinkPad Ultrabase Series 3 top view
Attaching a ThinkPad Ultrabase Series
ThinkPad Ultrabase Series 3 bottom view
User Guide
Detaching a ThinkPad Ultrabase Series
Security feature
ThinkPad Battery 19+
Top view
Attaching a ThinkPad Battery 19+
Detaching a ThinkPad Battery 19+
Charging a ThinkPad Battery 19+
Enhancing your computer
ThinkPad Port Replicator Series
ThinkPad Mini Dock Series
ThinkPad Mini Dock Plus Series
Rear view
ThinkPad Mini Dock Series
ThinkPad Mini Dock Plus Series
User Guide
Enhancing your computer
User Guide
Enhancing your computer
Security feature
Enhancing your computer
Using the system lock key
Installing a new operating system
Advanced configuration
Before you begin
173
Select UEFI/Legacy Boot
Installing Windows
Installing Registry Patches for Windows
Installing the Windows 7 Update Module Package
Installing Registry Patches for Windows Vista
Installing Windows Vista
Installing the Windows Vista Update Module Package
Installing Windows XP
Select UEFI/Legacy Boot Select Both or Legacy Only
Select Serial ATA Sata
Select Serial ATA Sata Select Compatibility
Select UEFI/Legacy Boot Select Legacy Only or Both
Installing the driver for USB
Installing device drivers
Installing the driver for the 4-in-1 Media Card Reader
For Windows Vista
Click Change display settings Click Advanced Settings
For Windows
Select Dont search, I will choose the driver to install
Select Install from a list or specific location Advanced
Click the Color Management tab
Before you begin
ThinkPad Setup
Installing drivers and software
Date and time menu
Config menu
Security menu
Changing the startup sequence
Boot submenu
Startup menu
Network Boot
ThinkPad Setup items
Restart menu
Other items in the Startup menu
AC only
Config menu items
Menu item Submenu item Selection Comments
ThinkPad NumLock
Menu item Submenu item Selection Comments Display
Maximize Performance
Ahci
Post
Security menu items
Security Chip
Uefi Bios Update Option
Menu item Submenu item Selection Comments Port Access
Startup menu items
Priority setting
Using system management
Updating your system Uefi Bios
System management
Preboot eXecution Environment
Desktop Management Interface
Wake on LAN
Click Performance and Maintenance
Setting management features
Setting up in the ThinkPad Setup
Asset ID Eeprom
To define a sequence
Network Boot sequence
Flash update
201
Preventing problems
General tips for preventing problems
Making sure device drivers are current
Getting the latest drivers using System Update
Getting the latest drivers from the Web site
Click Downloads and drivers
Taking care of your computer
Be careful about where and how you work
Be gentle with your computer
Carry your computer properly
Register your computer Be sure not to modify your computer
Take care in setting passwords
Tips on using the built-in modem
Cleaning the cover of your computer
Cleaning your computer keyboard
Cleaning your computer display
User Guide
Diagnosing problems
Troubleshooting computer problems
Using Lenovo ThinkVantage Toolbox
Troubleshooting
If you spill something on your computer
Computer stops responding
Spills on the keyboard
Error messages
User Guide
Errors without messages
Memory problems
Beep errors
Ethernet problems
Modem and networking
Solution
Click Performance and Maintenance, and then click System
Wireless WAN problem
Wireless LAN problem
Bluetooth problems
Click Hardware and Sound Sound
Click Learn more about Bluetooth Settings
User Guide
Keyboard and other pointing devices
UltraNav problems
Keyboard problems
Click Keyboard
Computer screen problems
Display and multimedia devices
Click the Adapter tab
External monitor problems
Click Display Settings Click the Advanced Settings button
Set Resolution
Click Properties
Select the Extend the desktop onto this monitor check box
Click Display Settings
Audio problems
Click the + mark for Sound, video and game controllers
Click Start Control Panel Click Performance and Maintenance
Click Start Control Panel Click Hardware and Sound
Click Start Control Panel Hardware and Sound
Battery and power
Fingerprint reader problems
Battery problems
Click Start Control Panel All Control Panel Items
Power problems
AC power adapter problems
Sleep standby and hibernation problems
Power button problem
Startup problems
Troubleshooting computer problems
Hard disk drive problems
Software problems
Solid state drive problems
Drives and other storage devices
Docking station or port replicator problem
Ports and connectors
Universal Serial Bus problems
User Guide
Getting support
Download system updates
Before you contact Lenovo
Record information
Using diagnostic programs
Getting help and service
Lenovo support Web site
Calling Lenovo
Country or Region Telephone Number
Telephone numbers
Country or Region Telephone Number
Country or Region Telephone Number
Rucis
Purchasing additional services
User Guide
Wireless interoperability
Wireless related information
Appendix A. Regulatory Information
Usage environment and your health
ThinkPad X220 Wireless LAN and WiMAX combo antenna Auxiliary
Location of the UltraConnect wireless antennas
ThinkPad 220 Tablet and X220i Tablet Wireless WAN Auxiliary
Locating wireless regulatory notices
Wireless LAN antenna Third
Wireless LAN and WiMAX combo antenna Main
Electronic emission notices
Export classification notice
Federal Communications Commission Declaration of Conformity
Industry Canada Class B emission compliance statement
German Class B compliance statement
User Guide
EU Weee statements
Appendix B. Weee and recycling statements
Japan recycling statements
249
Disposing of disused lithium batteries from Lenovo computers
Disposing of a Lenovo computer components
251
Appendix C. Notices
Trademarks