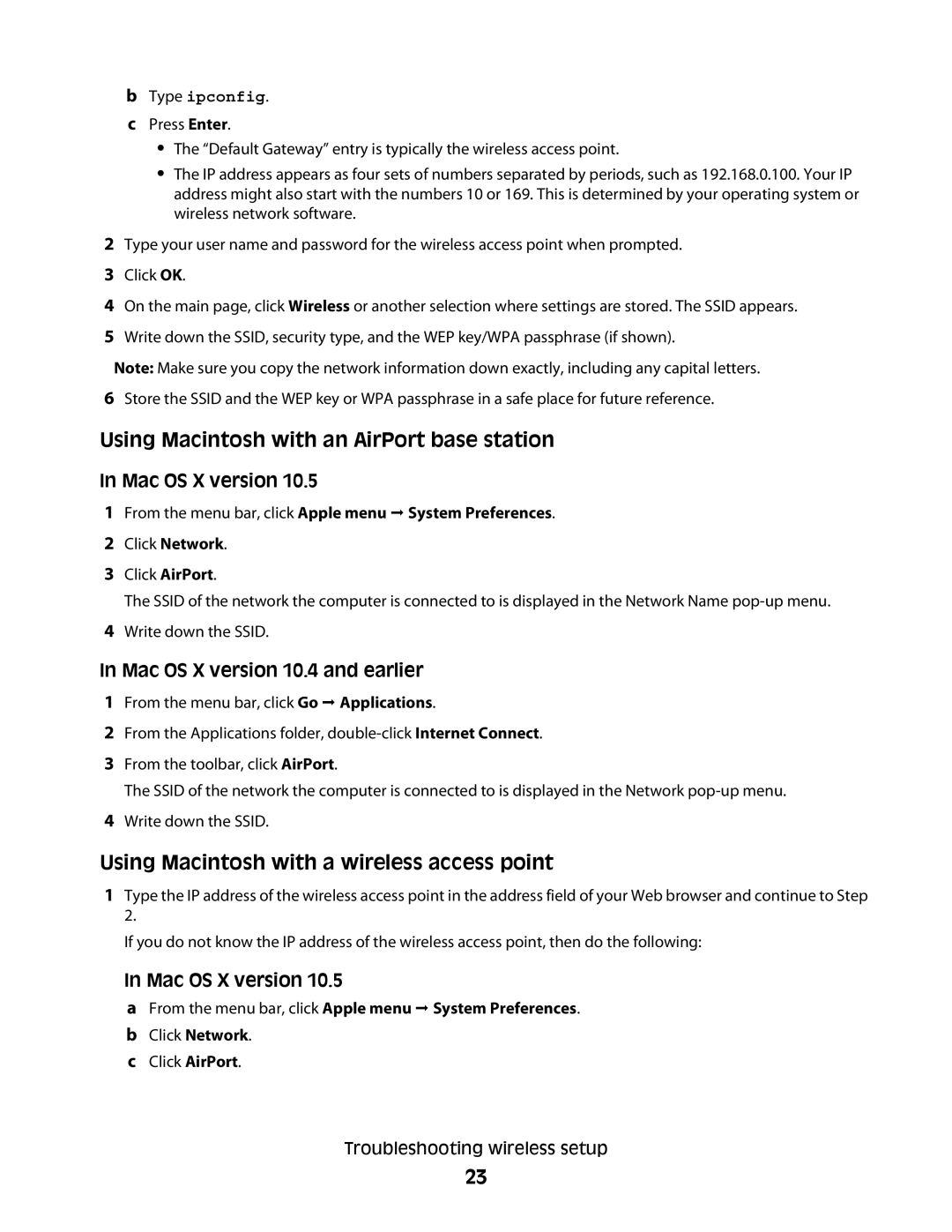C734N, C734DTN, C734DN, C734DW, C736DN specifications
The Lexmark C736 and C734 series of printers are reliable workhorses designed for busy office environments that require high-quality color printing. Each model in this lineup offers a suite of features and technologies tailored to meet various printing demands.The Lexmark C736DTN, C736N, and C736DN are robust color laser printers that provide impressive print speeds of up to 33 pages per minute (ppm) for both color and black-and-white documents. The C736DTN model is particularly appealing for its dual-sided printing capability, which enhances productivity and reduces paper usage. With a customizable 7-inch color touchscreen, these printers allow for intuitive navigation and easy access to various functions.
One of the standout features of the C736 series is its high print resolution, offering up to 1200 x 1200 dpi, ensuring sharp text and vibrant images. Moreover, these printers are equipped with a reliable paper handling system, supporting various media types and sizes, which is particularly beneficial for creative projects.
The Lexmark C734DW and C734DN models are slightly smaller but equally efficient, designed to meet the needs of smaller workgroups. With print speeds similar to the C736 series, up to 33 ppm, these models also include features like automatic duplexing in the C734DN version, making them eco-friendly choices.
Both series utilize advanced print technology that optimizes color registration and improves image quality. Lexmark’s Unison toner system ensures that toner cartridges deliver consistent, high-quality prints, while also enhancing yield efficiency.
Connectivity is another essential aspect of the C736 and C734 series, as they come equipped with USB and Ethernet ports, as well as optional wireless capabilities, enabling seamless integration into a variety of office setups. Advanced security features ensure sensitive information remains protected, including secure printing and user authentication.
In conclusion, the Lexmark C736 and C734 series printers excel in delivering professional-quality color prints with an efficient design suited for demanding office environments. With their combination of speed, quality, and advanced technology, they present a compelling choice for businesses seeking reliable printing solutions. Whether for high-volume tasks or smaller teams, these models serve a diverse range of printing needs effectively.