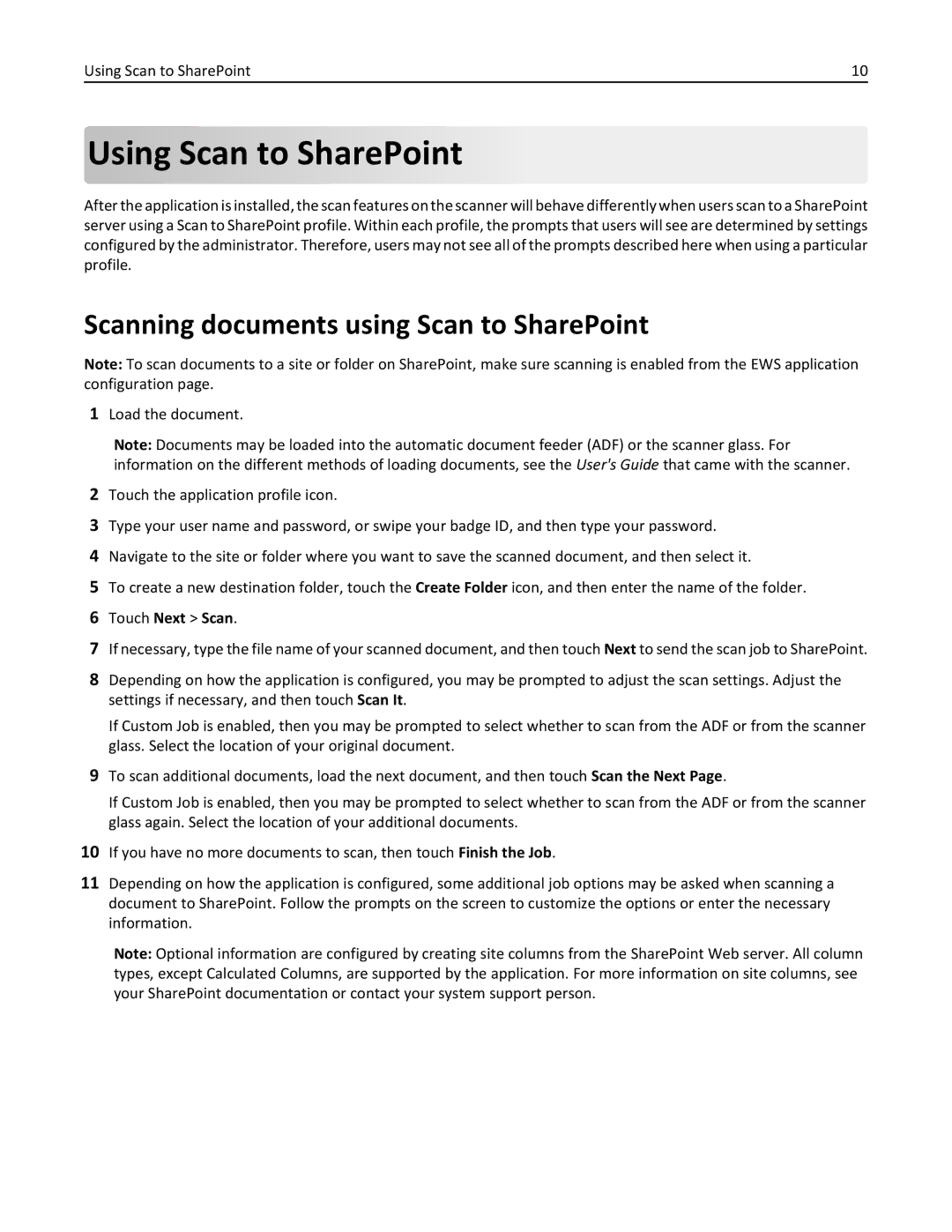MX6500E specifications
The Lexmark MX6500E is a multifunction printer designed specifically for medium to large workgroups that require high-volume printing and advanced features. This robust machine combines printing, scanning, copying, and faxing capabilities in a single unit, making it a versatile solution for business environments.One of the standout features of the MX6500E is its printing speed. It can produce up to 55 pages per minute, allowing users to complete large tasks efficiently without unnecessary delays. This speed is complemented by a first page out time of just a few seconds, ensuring quick access to documents when needed.
In terms of print quality, the MX6500E delivers impressive results with its maximum print resolution of 1200 x 1200 dpi. This level of clarity is essential for producing professional-grade documents that require sharp text and detailed graphics. Additionally, the printer employs Lexmark's Unison toner technology, which provides consistent quality and reduces the frequency of cartridge replacements, ultimately lowering overall printing costs.
The MX6500E is equipped with a range of connectivity options to adapt to various office environments. It supports USB, Ethernet, and optional wireless connectivity, allowing users to print from different devices effortlessly. Furthermore, it is compatible with mobile printing protocols such as Apple AirPrint and Google Cloud Print, providing added convenience for users on the go.
Security is a significant focus for the MX6500E. It includes advanced features such as secure printing, user authentication, and data encryption. These capabilities help protect sensitive information and comply with organizational policies, making it a suitable choice for industries that handle confidential data.
The device also offers a large touchscreen interface, simplifying the navigation of various functions and settings. This intuitive control panel enhances user experience and increases productivity by allowing for quick access to frequently used tasks.
In summary, the Lexmark MX6500E is a powerful multifunction printer designed for efficiency and quality in demanding office settings. With high-speed printing, advanced security features, and a user-friendly interface, it meets the needs of businesses looking to enhance their productivity while maintaining a focus on print quality and operational security. Whether for everyday documents or more specialized print jobs, the MX6500E stands as a reliable choice for any workgroup.