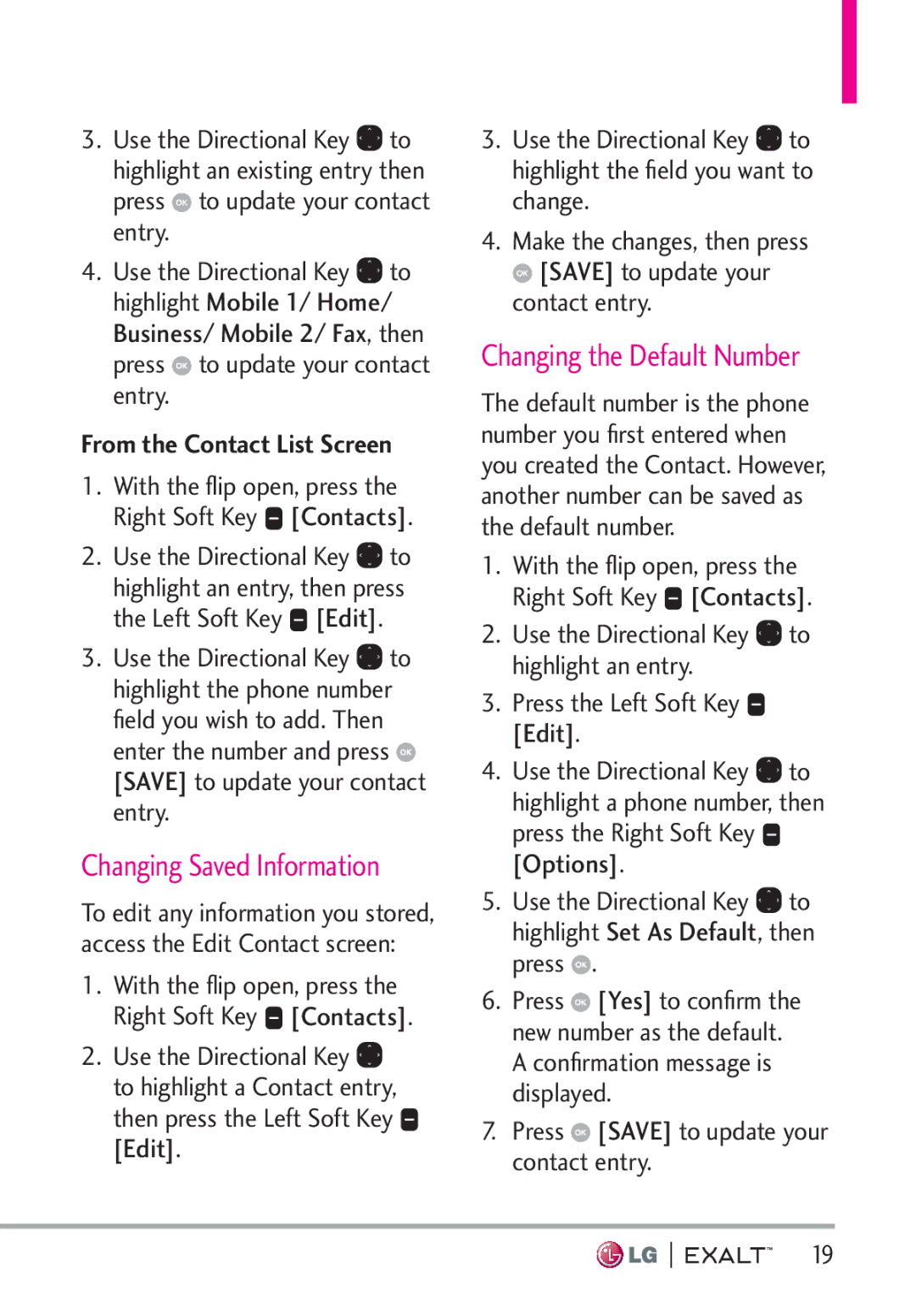3.Use the Directional Key ![]() to highlight an existing entry then press
to highlight an existing entry then press ![]() to update your contact entry.
to update your contact entry.
4.Use the Directional Key ![]() to highlight Mobile 1/ Home/ Business/ Mobile 2/ Fax, then press
to highlight Mobile 1/ Home/ Business/ Mobile 2/ Fax, then press ![]() to update your contact entry.
to update your contact entry.
From the Contact List Screen
1.With the flip open, press the Right Soft Key ![]() [Contacts].
[Contacts].
2.Use the Directional Key ![]() to highlight an entry, then press the Left Soft Key
to highlight an entry, then press the Left Soft Key ![]() [Edit].
[Edit].
3.Use the Directional Key ![]() to highlight the phone number field you wish to add. Then enter the number and press
to highlight the phone number field you wish to add. Then enter the number and press ![]() [SAVE] to update your contact entry.
[SAVE] to update your contact entry.
Changing Saved Information
To edit any information you stored, access the Edit Contact screen:
1.With the flip open, press the Right Soft Key ![]() [Contacts].
[Contacts].
2.Use the Directional Key ![]() to highlight a Contact entry,
to highlight a Contact entry,
then press the Left Soft Key ![]() [Edit].
[Edit].
3.Use the Directional Key ![]() to highlight the field you want to change.
to highlight the field you want to change.
4.Make the changes, then press
![]() [SAVE] to update your contact entry.
[SAVE] to update your contact entry.
Changing the Default Number
The default number is the phone number you first entered when you created the Contact. However, another number can be saved as the default number.
1.With the flip open, press the Right Soft Key ![]() [Contacts].
[Contacts].
2.Use the Directional Key ![]() to highlight an entry.
to highlight an entry.
3.Press the Left Soft Key ![]() [Edit].
[Edit].
4.Use the Directional Key ![]() to highlight a phone number, then
to highlight a phone number, then
press the Right Soft Key ![]() [Options].
[Options].
5.Use the Directional Key ![]() to highlight Set As Default, then press
to highlight Set As Default, then press ![]() .
.
6.Press ![]() [Yes] to confirm the new number as the default. A confirmation message is displayed.
[Yes] to confirm the new number as the default. A confirmation message is displayed.
7.Press ![]() [SAVE] to update your contact entry.
[SAVE] to update your contact entry.
19