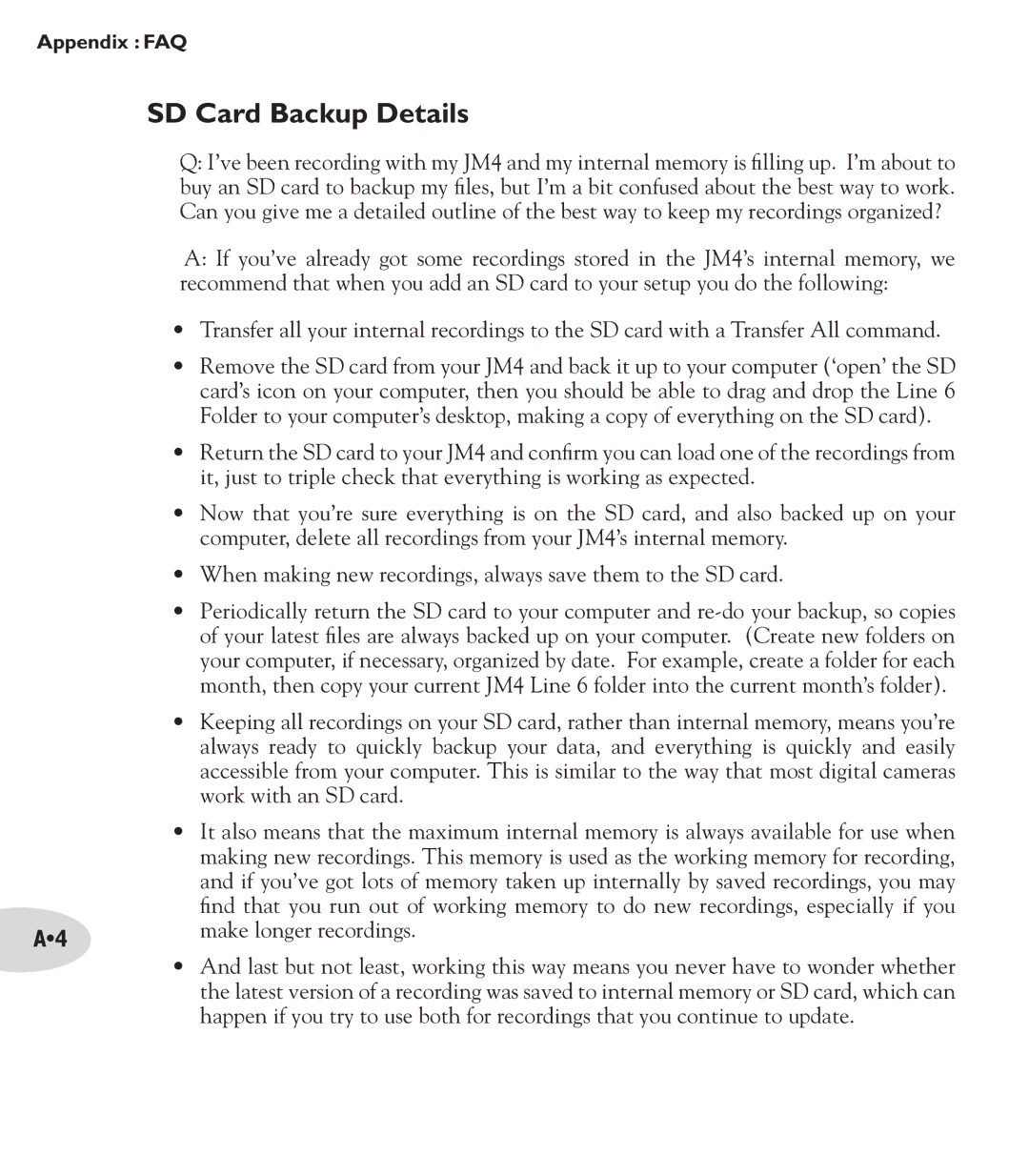Appendix : FAQ
SD Card Backup Details
Q:I’ve been recording with my JM4 and my internal memory is filling up. I’m about to buy an SD card to backup my files, but I’m a bit confused about the best way to work. Can you give me a detailed outline of the best way to keep my recordings organized?
A:If you’ve already got some recordings stored in the JM4’s internal memory, we recommend that when you add an SD card to your setup you do the following:
•Transfer all your internal recordings to the SD card with a Transfer All command.
•Remove the SD card from your JM4 and back it up to your computer (‘open’ the SD card’s icon on your computer, then you should be able to drag and drop the Line 6
Folder to your computer’s desktop, making a copy of everything on the SD card).
•Return the SD card to your JM4 and confirm you can load one of the recordings from it, just to triple check that everything is working as expected.
•Now that you’re sure everything is on the SD card, and also backed up on your computer, delete all recordings from your JM4’s internal memory.
•When making new recordings, always save them to the SD card.
•Periodically return the SD card to your computer and
•Keeping all recordings on your SD card, rather than internal memory, means you’re always ready to quickly backup your data, and everything is quickly and easily accessible from your computer. This is similar to the way that most digital cameras work with an SD card.
•It also means that the maximum internal memory is always available for use when making new recordings. This memory is used as the working memory for recording, and if you’ve got lots of memory taken up internally by saved recordings, you may find that you run out of working memory to do new recordings, especially if you
A•4 | make longer recordings. |
|
•And last but not least, working this way means you never have to wonder whether the latest version of a recording was saved to internal memory or SD card, which can happen if you try to use both for recordings that you continue to update.