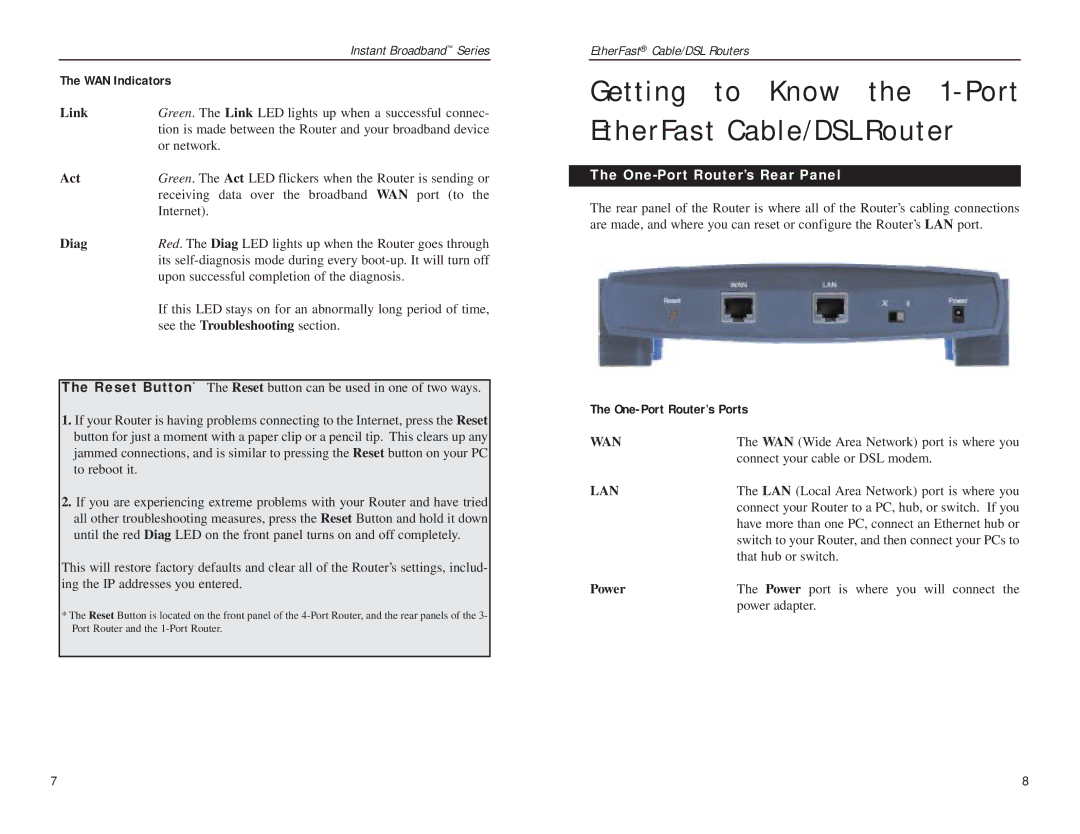| Instant Broadband™ Series |
The WAN Indicators | |
Link | Green. The Link LED lights up when a successful connec- |
| tion is made between the Router and your broadband device |
| or network. |
Act | Green. The Act LED flickers when the Router is sending or |
| receiving data over the broadband WAN port (to the |
| Internet). |
Diag | Red. The Diag LED lights up when the Router goes through |
| its |
| upon successful completion of the diagnosis. |
If this LED stays on for an abnormally long period of time, see the Troubleshooting section.
The Reset Button* The Reset button can be used in one of two ways.
1.If your Router is having problems connecting to the Internet, press the Reset button for just a moment with a paper clip or a pencil tip. This clears up any jammed connections, and is similar to pressing the Reset button on your PC to reboot it.
2.If you are experiencing extreme problems with your Router and have tried all other troubleshooting measures, press the Reset Button and hold it down until the red Diag LED on the front panel turns on and off completely.
This will restore factory defaults and clear all of the Router’s settings, includ- ing the IP addresses you entered.
*The Reset Button is located on the front panel of the
EtherFast® Cable/DSL Routers
Getting to Know the 1-Port EtherFast Cable/DSL Router
The One-Port Router’s Rear Panel
The rear panel of the Router is where all of the Router’s cabling connections are made, and where you can reset or configure the Router’s LAN port.
The One-Port Router’s Ports
WAN | The WAN (Wide Area Network) port is where you |
| connect your cable or DSL modem. |
LAN | The LAN (Local Area Network) port is where you |
| connect your Router to a PC, hub, or switch. If you |
| have more than one PC, connect an Ethernet hub or |
| switch to your Router, and then connect your PCs to |
| that hub or switch. |
Power | The Power port is where you will connect the |
| power adapter. |
7 | 8 |