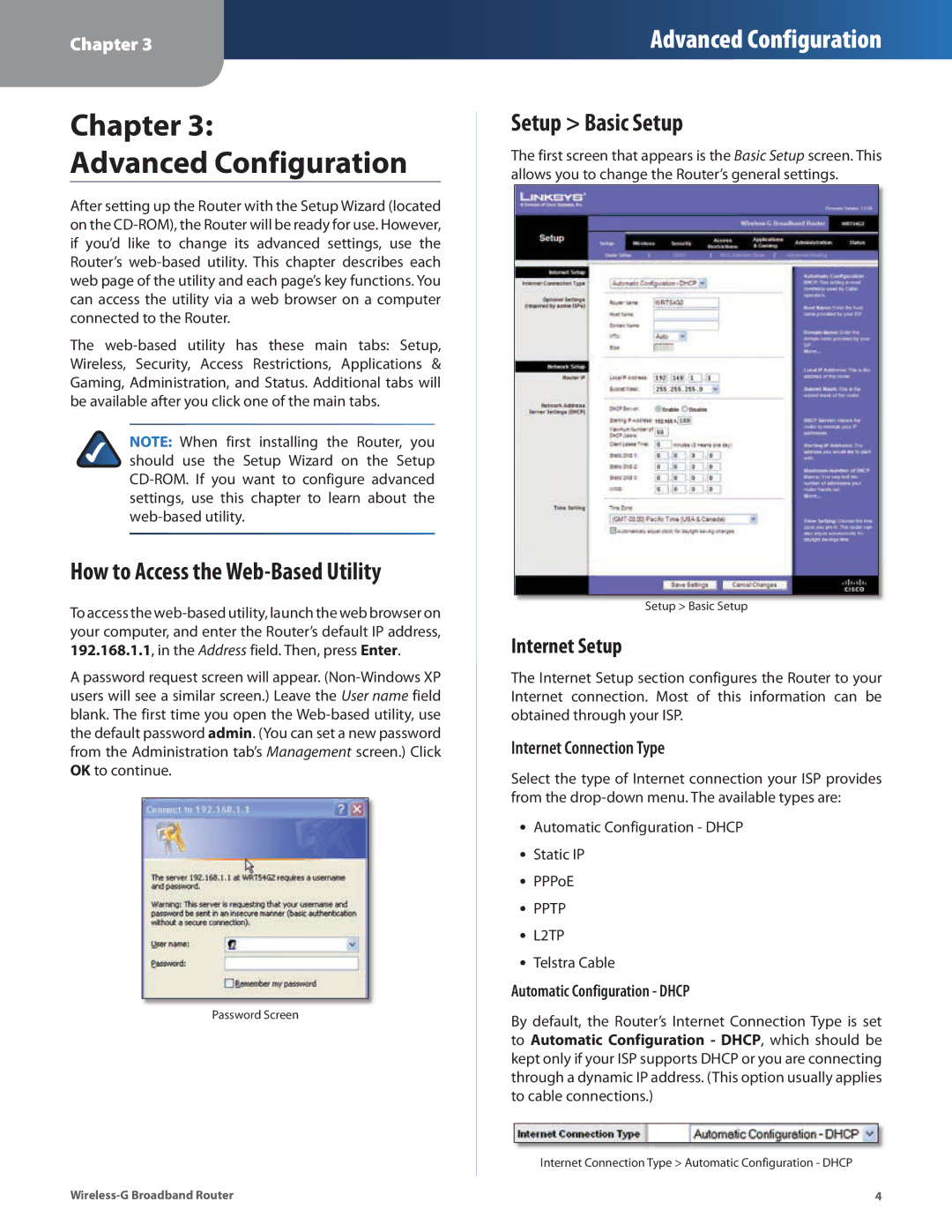Chapter 3
Advanced Configuration
Chapter 3:
Advanced Configuration
After setting up the Router with the Setup Wizard (located on the
The
NOTE: When first installing the Router, you should use the Setup Wizard on the Setup
How to Access the Web-Based Utility
To access the
A password request screen will appear.
Password Screen
Setup > Basic Setup
The first screen that appears is the Basic Setup screen. This allows you to change the Router’s general settings.
Setup > Basic Setup
Internet Setup
The Internet Setup section configures the Router to your Internet connection. Most of this information can be obtained through your ISP.
Internet Connection Type
Select the type of Internet connection your ISP provides from the
•Automatic Configuration - DHCP
•Static IP
•PPPoE
•PPTP
•L2TP
•Telstra Cable
Automatic Configuration - DHCP
By default, the Router’s Internet Connection Type is set to Automatic Configuration - DHCP, which should be kept only if your ISP supports DHCP or you are connecting through a dynamic IP address. (This option usually applies to cable connections.)
Internet Connection Type > Automatic Configuration - DHCP