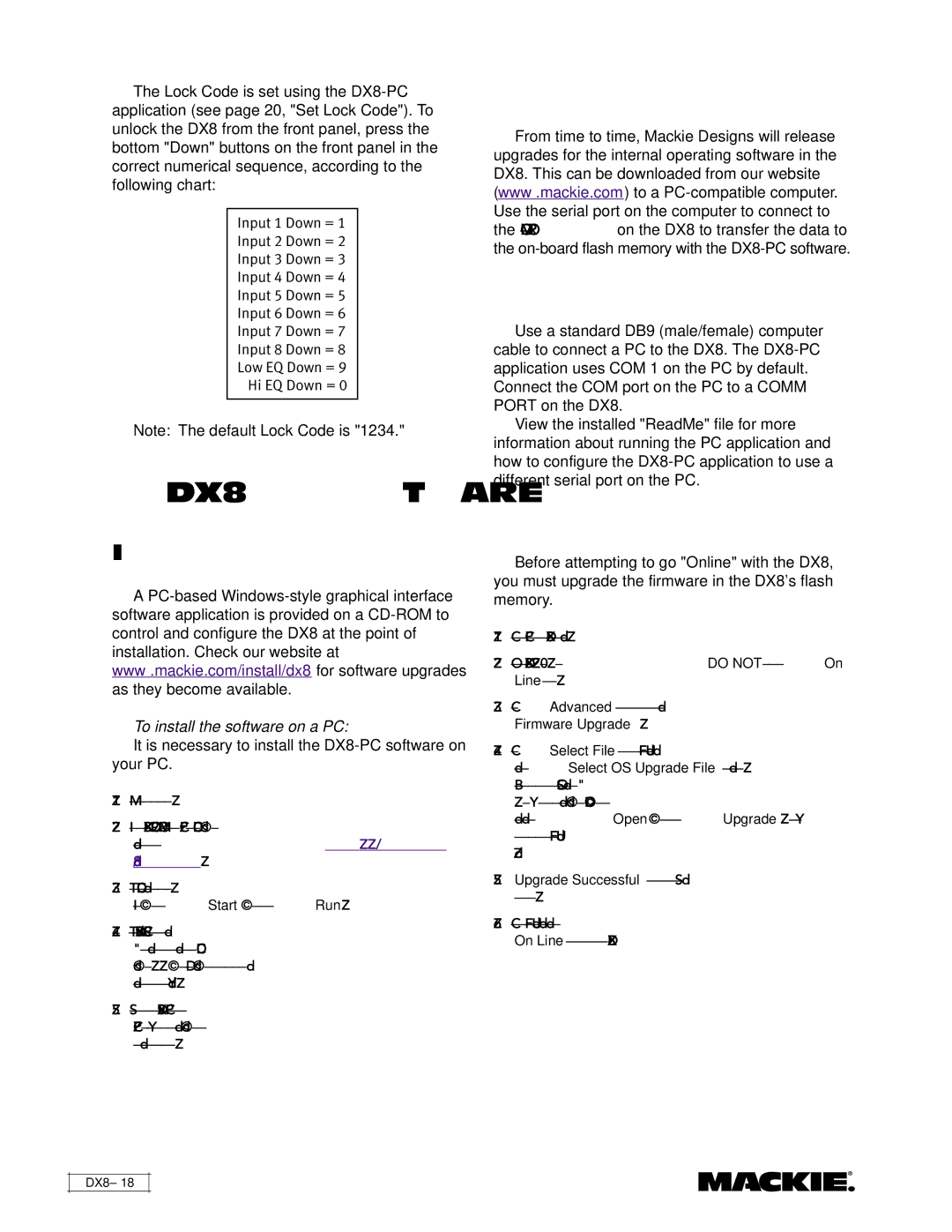The Lock Code is set using the
application (see page 20, "Set Lock Code"). To unlock the DX8 from the front panel, press the bottom "Down" buttons on the front panel in the correct numerical sequence, according to the following chart:
Input 1 Down = 1
Input 2 Down = 2
Input 3 Down = 3
Input 4 Down = 4
Input 5 Down = 5
Input 6 Down = 6
Input 7 Down = 7
Input 8 Down = 8
Low EQ Down = 9
Hi EQ Down = 0
Note: The default Lock Code is "1234."
5. DX8-PC SOFTWARE (v 2.0)
Installing the Software
A
To install the software on a PC:
It is necessary to install the DX8-PC software on your PC.
1.Make sure no other applications are running.
2.Insert the DX8
3.The CD should begin the installation automatically. If not, click Start, then click Run.
4.Type
5.Setup will install the
DX8 – 18
Upgrading the Software
From time to time, Mackie Designs will release upgrades for the internal operating software in the DX8. This can be downloaded from our website (www.mackie.com) to a
Connecting a PC
Use a standard DB9 (male/female) computer cable to connect a PC to the DX8. The
View the installed "ReadMe" file for more information about running the PC application and how to configure the
Upgrading the Firmware
Before attempting to go "Online" with the DX8, you must upgrade the firmware in the DX8's flash memory.
1.Connect the PC to the DX8 as described above.
2.Open the DX8 v2.0 software. DO NOT click the On Line button yet.
3.Click Advanced in the top menu bar and select Firmware Upgrade.
4.Click Select File in the Firmware Upgrade window and the Select OS Upgrade File dialog box opens. Browse to the location of the OS upgrade file (with
.pkt extension) on your hard drive, CD, or floppy drive and click Open, then click Upgrade. You can monitor the progress in the Firmware Upgrade window.
5.Upgrade Successful appears in the Status window when it is complete.
6.Close the Firmware Upgrade window and click the On Line button to connect to the DX8.