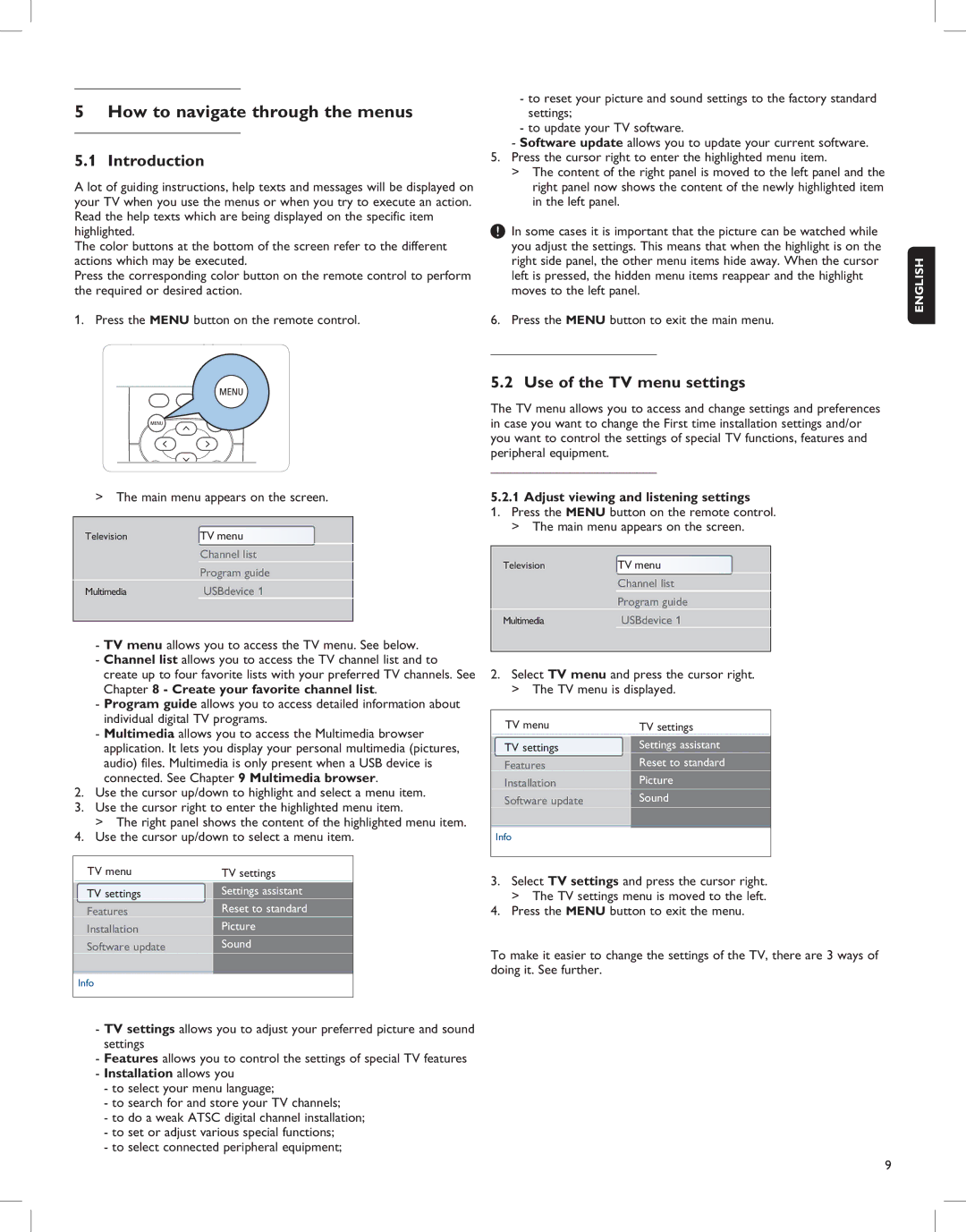_________________________
5 How to navigate through the menus
_________________________
5.1 Introduction
A lot of guiding instructions, help texts and messages will be displayed on your TV when you use the menus or when you try to execute an action. Read the help texts which are being displayed on the specific item highlighted.
The color buttons at the bottom of the screen refer to the different actions which may be executed.
Press the corresponding color button on the remote control to perform the required or desired action.
1. Press the MENU button on the remote control.
> The main menu appears on the screen.
Television | TV menu |
| Channel list |
| Program guide |
Multimedia | USBdevice 1 |
-TV menu allows you to access the TV menu. See below.
-Channel list allows you to access the TV channel list and to create up to four favorite lists with your preferred TV channels. See Chapter 8 - Create your favorite channel list.
-Program guide allows you to access detailed information about individual digital TV programs.
-Multimedia allows you to access the Multimedia browser application. It lets you display your personal multimedia (pictures, audio) files. Multimedia is only present when a USB device is connected. See Chapter 9 Multimedia browser.
2.Use the cursor up/down to highlight and select a menu item.
3.Use the cursor right to enter the highlighted menu item.
> The right panel shows the content of the highlighted menu item.
4.Use the cursor up/down to select a menu item.
-to reset your picture and sound settings to the factory standard settings;
-to update your TV software.
-Software update allows you to update your current software.
5.Press the cursor right to enter the highlighted menu item.
>The content of the right panel is moved to the left panel and the right panel now shows the content of the newly highlighted item in the left panel.
In some cases it is important that the picture can be watched while you adjust the settings. This means that when the highlight is on the right side panel, the other menu items hide away. When the cursor left is pressed, the hidden menu items reappear and the highlight moves to the left panel.
6. Press the MENU button to exit the main menu.
_________________________
5.2 Use of the TV menu settings
The TV menu allows you to access and change settings and preferences in case you want to change the First time installation settings and/or you want to control the settings of special TV functions, features and peripheral equipment.
_________________________
5.2.1 Adjust viewing and listening settings
1.Press the MENU button on the remote control. > The main menu appears on the screen.
Television | TV menu |
| Channel list |
| Program guide |
Multimedia | USBdevice 1 |
|
|
2.Select TV menu and press the cursor right. > The TV menu is displayed.
| TV menu | TV settings |
|
| TV settings | Settings assistant |
|
| Features | Reset to standard |
|
| Installation | Picture |
|
| Software update | Sound |
|
|
|
|
|
Info
ENGLISH
| TV menu | TV settings |
|
| TV settings | Settings assistant |
|
| Features | Reset to standard |
|
| Installation | Picture |
|
| Software update | Sound |
|
|
|
|
|
Info
3.Select TV settings and press the cursor right. > The TV settings menu is moved to the left.
4.Press the MENU button to exit the menu.
To make it easier to change the settings of the TV, there are 3 ways of doing it. See further.
-TV settings allows you to adjust your preferred picture and sound settings
-Features allows you to control the settings of special TV features
-Installation allows you
-to select your menu language;
-to search for and store your TV channels;
-to do a weak ATSC digital channel installation;
-to set or adjust various special functions;
-to select connected peripheral equipment;
9