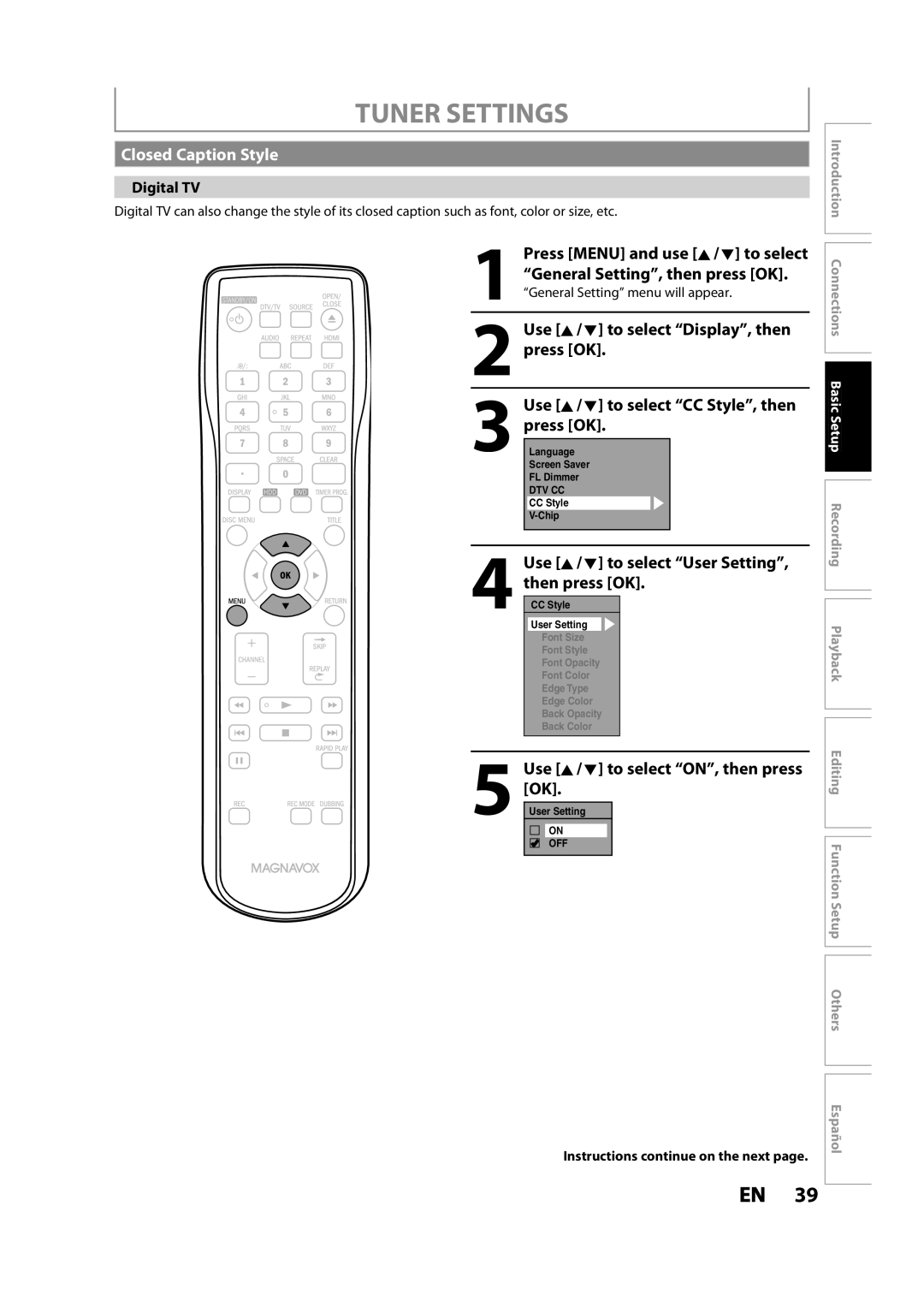MDR533H MDR535H MDR537H
Safety Information
Safety Instructions
Symbol for Class ll Double Insulation
Dew Condensation Warning
Safety Information
To Avoid the Hazards of Electrical Shock and Fire
Location and Handling
Maintenance
Supplied Accessories
Dolby Digital Stereo Creator
Trademark Information
Contents
All
Contents
Switching Audio
Step by Step
Dubbing
Features
Features
Recording
Compatibility
Features
Playback
Editing
Front Panel
Functional Overview
Rear Panel
Functional Overview
Open the cover Insert batteries
Remote Control
Installing the Batteries in the Remote Control
Using a Remote Control
Introduction Connections
Current status of the unit
Front Panel Display
Display Message
Title/track/file and chapter mark
Quality
Connection
Antenna Connection Required
Overview
Connecting to a TV Using Audio / Video jacks
Connecting to a TV Using the S-Video Out jack
Connection
Connecting to a TV with an Hdmi Compatible Port
Connecting to a TV Using Component Video Out jacks
Copyright protection system
Hdmi Mode and Actual Output Signals
With this setup
Connecting to a Cable / Satellite Box
No Antenna RF Output
Connecting to a TV without Audio / Video jacks
Digital Audio Connection
Actual Output
Hdmi Audio Connection
After you have made all
Proceed to in Initial Setting on
Before YOU Start
Finding the Viewing Channel on your TV
Autostart Recording Information
Before YOU Start
Guide to On-Screen Display / Menu
DTV Program Guide
HDD / DVD Information / Menu
Title / File Name Information
Hdmi Information
Main Menu
General Setting Menu
Disc Edit / HDD Menu / Dubbing / Disc Playback Mode
Press HDD to activate the HDD mode
Switching HDD / DVD Mode
How to Insert a Disc
HDD mode
Use K/ L to select the type
Initial Setting
Broadcasting Signal, then press OK
Then press OK
Auto Channel Scan
Channel Setting
Use K / L to select Channel, then press OK
Channel Setting
Preset, then press OK
Adding / Deleting Channels
Press Menu to exit
Select the channel number to add or delete
Use K / L to select Add or
Delete, then press OK
Auto Clock Setting
Setting the Clock
Setting the Clock
Daylight Saving Time
Manual Clock Setting
Tuner Settings
Switching Analog Mode / Digital Mode
Channel Selection
Selecting TV Audio
Tuner Settings
SAP, then press OK
Use K / L to select TV Audio
Select, then press OK
Use K / L to select Stereo or
Use K/ L to the desired DTV closed caption, then press OK
Use K/ L to select Caption Service, then press OK
DTV Closed Caption
Use K/ L to select Display, then
Closed Caption Style
Use K / L to select CC Style, then
Use K / L to select ON, then press
Font Style
Font Size
Edge Type
Edge Color
LogosAttributes
Information on Recording
Recordable Discs
Unrecordable Discs
Recording Mode
Information on Recording
About HDD
Recording from a Cable Box or Satellite
Setting for Auto Chapter
Before Recording
Make Recording Compatible Recording the DTV Closed Caption
Insert a recordable disc refer to
On how to insert a disc
Press REC Mode repeatedly to Select a recording mode
Refer to Recording Mode on
Setup Recording
Press REC to start recording
Press Stop C to stop recording
Press Stop C twice to stop Recording
When watching TV programs
Recording the Contents of the Autostart Recording
Autostart Recording
Use K/ L / s/ B or
Timer Recording
Press Timer Prog
Use K/ L to enter the date, then press B
To exit, press Timer PROG. or Menu
Timer Recording
Press OK when all items are entered
Use K/L to select a Recording mode
Putting Names on Timer Programs
How to Select a Channel Number for the Timer Recording
To stop the Timer Recording in progress
Skip the Timer Recording Period
Each error number means
Priority of Overlapped Settings
Hints for Timer Recording
Special Recording
Hints for Overwriting
Special Recording
Guide to Dubbing Menu Display
Recording Mode for Dubbing
Dubbing
Information on Dubbing
Setting for an External Device
Dubbing
External device
Use K/ L to select the input jack
Use K / L to select Video, then
Use K / L to select Video Input
Input, then press OK
Recording from an External Device
Guide to DV and On-Screen Display
Information on DV Dubbing
Press Display Press OK to display the item
DVC to HDD / DVD Dubbing
Use Source or Channel / to
Select L3DV-IN
60 EN
Title, then press OK
Selected Title Dubbing
Use K / L to select HDD DVD, then press OK
Use K / L to select DVD HDD, then press OK
Use s / B to select a desired
Recording mode, then press OK
Use K/ L to select Yes, then press
Use K / L to select Dubbing, then
One Title Dubbing HDD to DVD only
Press HDD first Press Title
Title to dub, then press OK
Use K / L to select Disc Edit, then
Protecting a Disc
Press Menu
ON, then press OK
Finalizing will start
Finalizing a Disc
Use K/ L to select Finalize, then press OK
Finalizing is completed. Press Stop C to exit
Use K/ L to select Disc Full or
Playing the Discs on Other DVD Players
Auto Finalizing
Use K/ L to select Recording
Color Systems
Information on Playback
Playable Discs and Files
Unplayable Discs
Hint for HDD / DVD Playback
Disc Playback Mode menu will appear
Information on Playback
PBC playback control for Video CD
Insert a disc refer To page 27 on how
Basic Playback
To insert a disc
Temporarily
HDD title list
Basic Playback
Playback from the Title List
Use K / L/ /s / B to select a desired
Playback
Press Stop C once to stop playback Temporarily
Insert a playable disc refer to
Playing Audio Discs and Picture Discs
Press DVD first
Or track/file, then press OK
Using the Title / Disc Menu
Pause
Kodak Picture CD
Variable Skip / Variable Replay
Special Playback
Resume Playback
Fast Forward / Fast Reverse Playback
Simultaneous Playback and Recording
Special Playback
Step by Step Playback Chasing Playback during Recording
Slow Forward / Slow Reverse Playback
Zoom Marker Setting
During playback, press Display Use / B to select menu
2Use / B to select to display the marker list
Repeat Playback
Random Playback
Slide Show
5Press Play B
Program Playback Playing Back the Autostart Recording
Title / Chapter Search Track Search
Using H / G
Using Display
Search
Audio CD
Search
Time Search
Use / B to select e.g. DVD-video
For DVD-video Audio soundtrack will switch
Switching Subtitles Switching Audio Soundtrack
Switching Camera Angles Reducing Block Noise
Selecting the Format of Audio and Video
3Use K/ L to select a desired option, then press OK
Guide to a Title List
HDD mode 2
DVD mode
Information on Editing
Putting name on disc
How to Access the Edit Menu
Information on Editing
Edit Menu
Press Title Use K / L / / B to select a desired
DVD mode
Editing
Deleting a Title
Use K / L to select Title Delete
HDD mode Title is now deleted
DVD mode
Editing
Deleting Selected Titles
Putting Names on Titles
Edit menu
Use K/ L to select Edit Title
DVD
Chapter Marks Add
Use K / L to select Chapter Mark
Use K / L to select Add, then press
With the chapter mark number you
Chapter Marks Delete
Edit Menu on page 84 to display
Use H / G to go to the chapter
All chapter marks are now deleted
Chapter Marks Delete All
Use K / L to select Delete All, then
Press Return once or repeatedly to
Play back the title up to the point
Where you want to divide the title
When it comes to the desired point, press
Dividing a Title
You can delete a specific part of a title
Deleting a Scene of a Title
Start point end point
With Preview highlighted, press
OK to preview the result
Use K / L to select Yes then press
Protecting a Title
With OFF On selected, press
Press
Use K / L to select Hide Chapter
Hiding Chapters
You want to hide, then press
Use K / L to select Hidden, then press OK
Setting an Index Picture
Use K / L to select Index Picture
New index picture is now set
Then press OK
When you finish entering a title name, press OK
Putting Name on Disc
Use K / L to select Edit Disc Name
Press Stop C if you are playing back a disc
Erasing Disc
Use K / L to select Erase Disc
You can erase all titles on a disc
Use K/ L to select Yes, then press OK
Making Edits Compatible
Use K / L to select Make Edits
Ble, then press OK
All titles are now deleted
Deleting All Titles in HDD
Menu
List of Settings
Setting
List of Settings
104 EN
Use K/ L to select a desired item, then press OK
Setups
When you finish with the setting Press Menu to exit
Playback
Yes
Setups
Parental Lock Default OFF DVD only
Use the Number buttons to enter the current password
Disc Menu Language Default English DVD only
Audio Language Default Original DVD only
Disc Audio
Variable Skip / Replay
Subtitle Language Default OFF DVD only
Angle Icon Default on DVD only
Still Mode Default Auto DVD only
Refer to 1 to 6 on pages 109-111 and set the selected item
Language Default English
Screen Saver Default 10 minutes
Display
Mpaa Rating
FL Dimmer Default Bright
Use the Number buttons to enter the access password
Chip
To set the rating
Change Password Change the current password
Use the Number Buttons to enter new access password
Canadian French Rating
Refer to 1 to 2 on page 113 and set the selected item
When you finish with setting, press Menu to exit
Video
Use K / L to select a desired item
TV Aspect Default 43 Letter Box
Progressive Scan Default OFF
Hdmi Audio Default on
To select General Setting
Press Menu in stop mode and use
Format Default RGB
System Information Get & Set Menu Language
RGB Range Default Normal
Fun-Link Hdmi CEC Default OFF
One Touch Play
Troubleshooting
Symptom Remedy
Repairing process MAY not work
Troubleshooting
Symptom
Playback does not start from
Disc may be dirty or flawed. Clean the disc
Please check IR signal. Refer to
Remote manufacturer if you have any problem with it
Error message Cause Solution
Error Message
Language Code
Language Code
Glossary
Tuner
Specifications
General
Recording
Disco no Grabable
Español
Discos Reproducibles
Disco Grabable
Cable RCA de audio Parte trasera de la unidad
Conexión Básica
Utilice / B para seleccionar un
Configuración Inicial
Español
Presione STANDBY/ON y
Grabación Básica
Reproducción Directa
Copiado Básica
Memo
Memo
Memo
E2S05UD / E2S07UD / E2S08UD 1VMN32933
Tel

![]() Introduction Connections Basic Setup Recording Playback
Introduction Connections Basic Setup Recording Playback![]() Editing Function Setup Others
Editing Function Setup Others