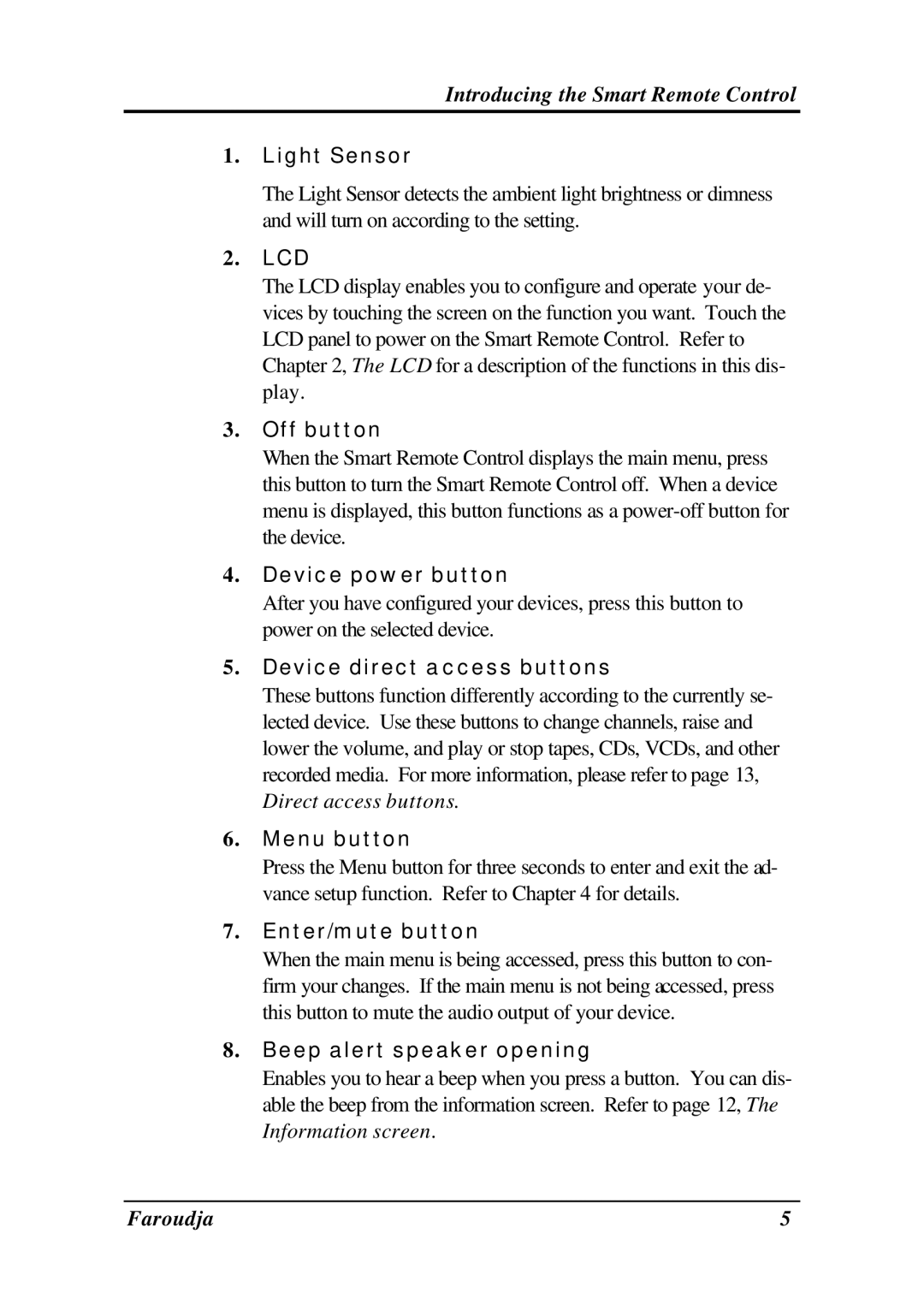Introducing the Smart Remote Control
1.Light Sensor
The Light Sensor detects the ambient light brightness or dimness and will turn on according to the setting.
2.LCD
The LCD display enables you to configure and operate your de- vices by touching the screen on the function you want. Touch the LCD panel to power on the Smart Remote Control. Refer to Chapter 2, The LCD for a description of the functions in this dis- play.
3.Off button
When the Smart Remote Control displays the main menu, press this button to turn the Smart Remote Control off. When a device menu is displayed, this button functions as a
4.Device power button
After you have configured your devices, press this button to power on the selected device.
5.Device direct access buttons
These buttons function differently according to the currently se- lected device. Use these buttons to change channels, raise and lower the volume, and play or stop tapes, CDs, VCDs, and other recorded media. For more information, please refer to page 13, Direct access buttons.
6.Menu button
Press the Menu button for three seconds to enter and exit the ad- vance setup function. Refer to Chapter 4 for details.
7.Enter/mute button
When the main menu is being accessed, press this button to con- firm your changes. If the main menu is not being accessed, press this button to mute the audio output of your device.
8.Beep alert speaker opening
Enables you to hear a beep when you press a button. You can dis- able the beep from the information screen. Refer to page 12, The Information screen.
Faroudja | 5 |