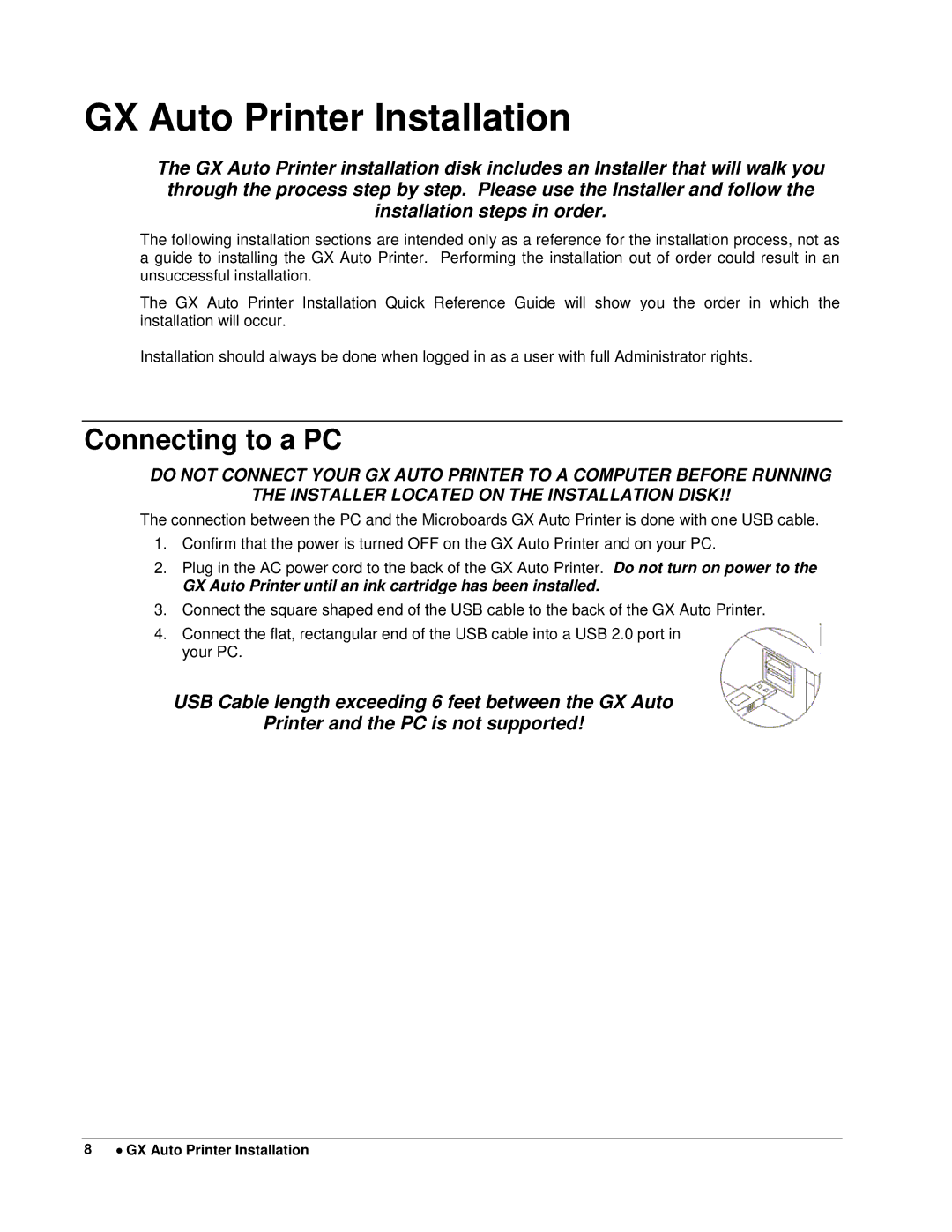GX Auto Printer Installation
The GX Auto Printer installation disk includes an Installer that will walk you through the process step by step. Please use the Installer and follow the installation steps in order.
The following installation sections are intended only as a reference for the installation process, not as a guide to installing the GX Auto Printer. Performing the installation out of order could result in an unsuccessful installation.
The GX Auto Printer Installation Quick Reference Guide will show you the order in which the installation will occur.
Installation should always be done when logged in as a user with full Administrator rights.
Connecting to a PC
DO NOT CONNECT YOUR GX AUTO PRINTER TO A COMPUTER BEFORE RUNNING
THE INSTALLER LOCATED ON THE INSTALLATION DISK!!
The connection between the PC and the Microboards GX Auto Printer is done with one USB cable.
1.Confirm that the power is turned OFF on the GX Auto Printer and on your PC.
2.Plug in the AC power cord to the back of the GX Auto Printer. Do not turn on power to the
GX Auto Printer until an ink cartridge has been installed.
3.Connect the square shaped end of the USB cable to the back of the GX Auto Printer.
4.Connect the flat, rectangular end of the USB cable into a USB 2.0 port in your PC.
USB Cable length exceeding 6 feet between the GX Auto
Printer and the PC is not supported!
8 • GX Auto Printer Installation