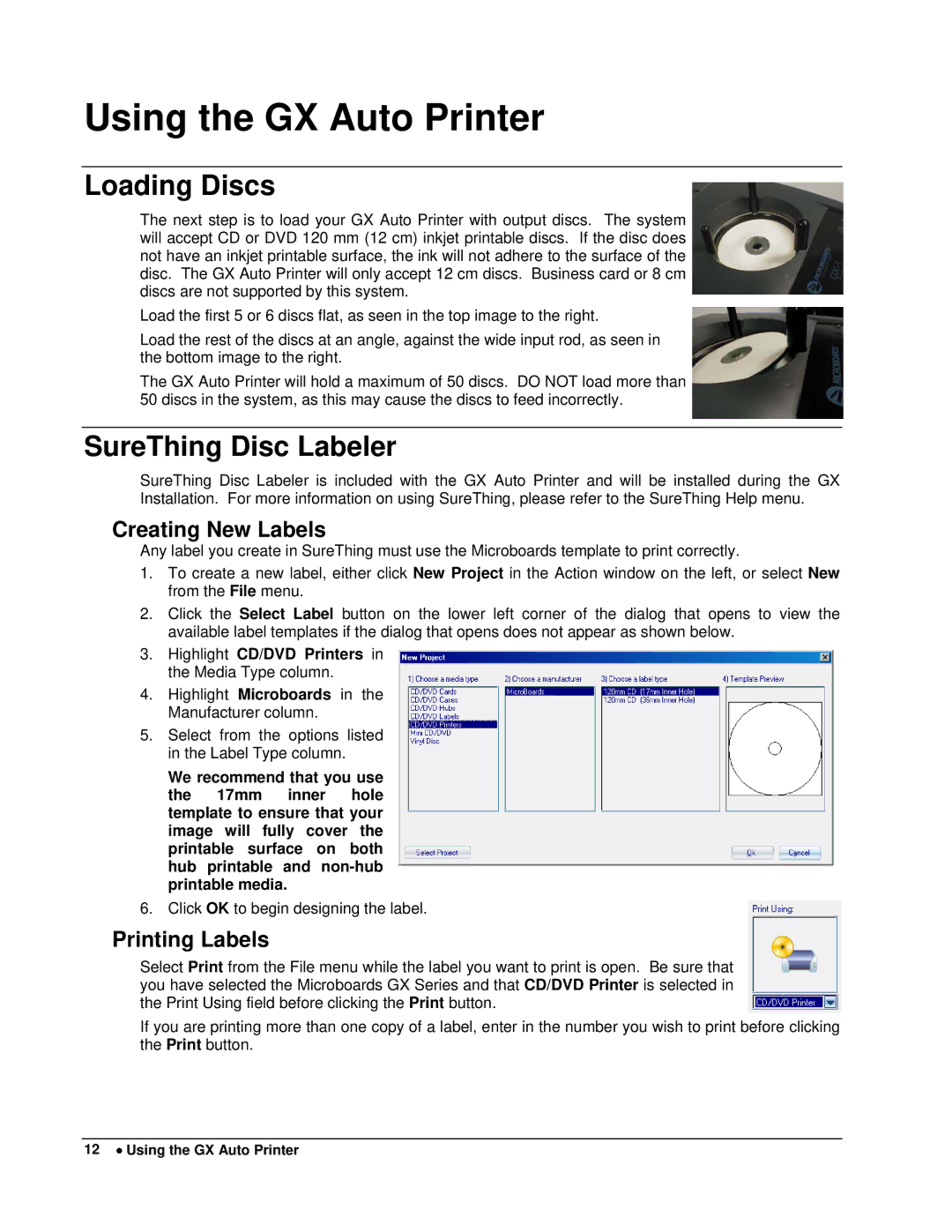Using the GX Auto Printer
Loading Discs
The next step is to load your GX Auto Printer with output discs. The system will accept CD or DVD 120 mm (12 cm) inkjet printable discs. If the disc does not have an inkjet printable surface, the ink will not adhere to the surface of the disc. The GX Auto Printer will only accept 12 cm discs. Business card or 8 cm discs are not supported by this system.
Load the first 5 or 6 discs flat, as seen in the top image to the right.
Load the rest of the discs at an angle, against the wide input rod, as seen in the bottom image to the right.
The GX Auto Printer will hold a maximum of 50 discs. DO NOT load more than 50 discs in the system, as this may cause the discs to feed incorrectly.
SureThing Disc Labeler
SureThing Disc Labeler is included with the GX Auto Printer and will be installed during the GX Installation. For more information on using SureThing, please refer to the SureThing Help menu.
Creating New Labels
Any label you create in SureThing must use the Microboards template to print correctly.
1.To create a new label, either click New Project in the Action window on the left, or select New from the File menu.
2.Click the Select Label button on the lower left corner of the dialog that opens to view the available label templates if the dialog that opens does not appear as shown below.
3.Highlight CD/DVD Printers in the Media Type column.
4.Highlight Microboards in the Manufacturer column.
5.Select from the options listed in the Label Type column.
We recommend that you use the 17mm inner hole template to ensure that your image will fully cover the printable surface on both hub printable and
6.Click OK to begin designing the label.
Printing Labels
Select Print from the File menu while the label you want to print is open. Be sure that you have selected the Microboards GX Series and that CD/DVD Printer is selected in the Print Using field before clicking the Print button.
If you are printing more than one copy of a label, enter in the number you wish to print before clicking the Print button.
12 • Using the GX Auto Printer