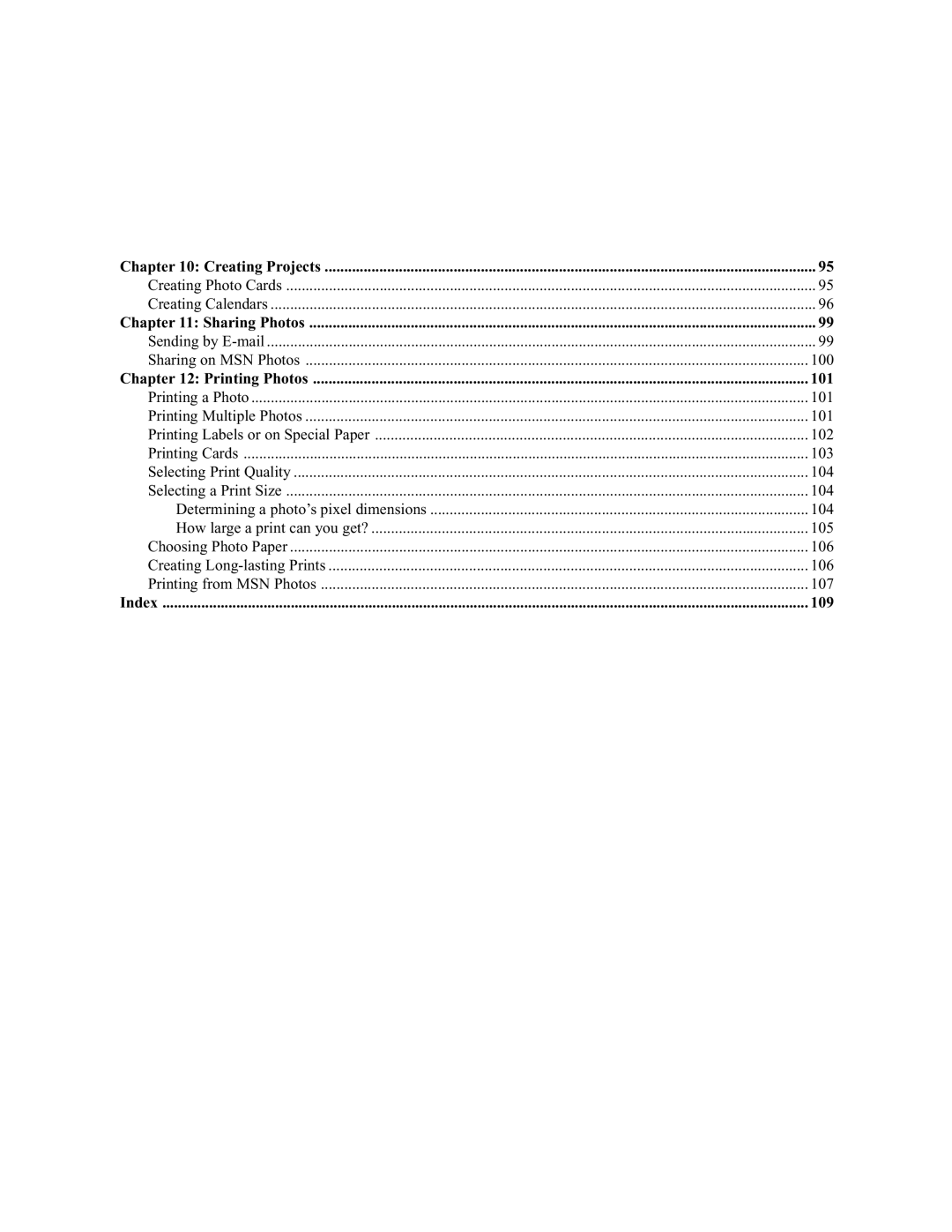Page
Companion Guide
Page
Table of Contents
Picture It! Basics
Opening Photos in Picture It
Adding Edges, Mats, and Frames
Using Special Effects
Basic Touchup
Batch Editing and File Management
Index
Creating Projects
Sharing Photos
Printing Photos
What’s New?
Welcome to Microsoft Picture It
Other Helpful Resources
Welcome to Microsoft Picture It
To begin setup manually
Installation
Starting Setup
To begin automatic setup
Installation Folder Dialog Box
Completing the Installation Wizard
Installation Options Dialog Box
Other Picture It
Reinstalling or Removing Picture It
Special Circumstances
Upgrading from a Different Picture It! Product
Click Add/Remove
To remove or reinstall Picture It! on Windows XP
Click Add or remove programs
Click Add/Remove Programs
Opening photos from your digital camera
Making the Most of Your Camera
Photo Quality
About Digital Cameras
Resolution
Megapixel rating
Compression
File size and photo quality
File formats compatible with Picture It
File Formats
Memory Cards, Disks, and Sticks
Using Zoom Features
Best recharge- able batteries
Battery Life
Upgrading your flash
Using the Flash
Range of your flash
Red-Eye Reduction Flash
No Flash
Fixing red eye with Picture It
Fill Flash
Using Your Camera’s Manual Settings
Exposure
Understanding automatic exposure
Water glass analogy
Aperture
Exposure Compensation
Increasing your chances with bracketing
Shutterless cameras
Program modes
Shutter Speed
ASA versus ISO
ISO Setting or Equivalent
Avoid sharpening a photo with noise
Setting the White Balance
Setting the white balance manually
Using Automatic Modes on Your Camera
Correcting tint in Picture It
Macro Mode
When the lag is a drag
Action Mode
Microsoft Picture It! Companion Guide
Burst Mode
Relaxing your subject
Portrait Mode
Panoramic Mode
Creating a makeshift tripod
Using the Self-Timer
Getting Yourself into a Photo
Taking Long Exposure Shots
Know Your Gear
Ten Tips for Great Pictures
Capture a Moment in the Story
Nail the Exposure
Planning for the imperfect
Look for the Light
Microsoft Picture It! Companion Guide
Recomposing a photo with Picture It
Follow the Rule of Thirds
Find a Unique Perspective
Quick check with the LCD
Bracket
Analyze and Shoot Again
Show Your Photos to Other People
Shoot Every Single Day
Microsoft Picture It! Companion Guide
Opening Photos in Picture It
Using the File Browser
Opening photos from other cameras
Opening Photos in Picture It
To open the file browser
Opening Photos From a Digital Camera or Card Reader
About Twain
WIA
Click Automatic Download Click Download
Using your camera’s software
To open photos from a TWAIN- or WIA-compliant camera
Click Download
Opening a Photo From Your Computer
Scanning a Photo
To scan a photo with a flatbed scanner
To open a photo from a photo CD or other disk
Opening a Photo From a Photo CD or Other Disk
Finding the correct drive letter
To open a photo stored on your computer’s hard disk
Can this photo be printed?
Opening a Photo Sent Through E-mail
Opening a Photo from a Web Page in Picture It
To open a photo sent through e-mail in Picture It
To open a photo from a Web page in Picture It
Opening a Photo from MSN Photos
Saving images from a Web site
Signing up with Microsoft .NET Passport
To open a photo from MSN Photos
Using MSN Photos
Microsoft Picture It! Companion Guide
Startup Window
Picture It! Basics
Getting Help
Examining the Work Area
To expand or collapse the Common Tasks list
Common Tasks list
Toolbar
Canvas
Workspace
Menu bar
Pan control
To resize a picture
Choosing a resolution
Basic Image Formatting
Changing picture size
Centering an object on the canvas
Manipulating Objects by Using Object Handles
Selecting objects
Moving an object on the canvas
Resizing to fit
To show or hide object handles
To move an object on the canvas
To stretch an object
To resize an object
Stretching an object
Rotating an object
Setting snap rotation
To rotate an object
To select multiple objects
To group objects
Grouping shortcut
Grouping objects
To add text
Adding Text
Adding text to your project
To ungroup objects
Online Help
Help Resources
Getting Help from the keyboard
On the Help menu, click Microsoft Picture It! Help
To access online Help
To use the search function
To use the table of contents
Picture It! Tour
To use the index
To watch an Instructional Video
Instructional Videos
Technical Support
To take the product tour
Making a copy to touch up
Adjusting Brightness and Contrast
Basic Touchup
To correct brightness and contrast
Fixing Red Eye
Adjusting Tint
Setting the white balance on a digital camera
To adjust tint
To fix red eye
Using the Airbrush
Click Red-eye auto fix
To use the airbrush tool
Cropping
To crop a photo to a specific proportion
Sharpening Your Photos
On the Touchup menu, click Sharpen or Blur
To sharpen a photo
Creating Cutouts
Using Special Effects
Cutting a hole in a photo
To create a cutout
Getting more Help with cutouts
On the Format menu, click Create a Cutout
Waiting for filters to be applied
Filters
To apply a filter
Antique Black and white
Color Effects
Paint Effects
To turn a color photo to black and white or antique
To paint with stamps
To use the freehand paint brush
Microsoft Picture It! Companion Guide
Batch Editing with Mini Lab
Batch Editing and File Management
On the Touchup menu, click Multi-photo edit in Mini Lab
To open Mini Lab
Batch move
Using the file browser
File Management with the File Browser
Batch rename
To manage files with the file browser
Duplicate
Shrinking a photo to show the edge effect
Adding Edges, Mats, and Frames
Edge Effects
To add an edge effect
To add a mat or a frame
Mats and Frames
Choosing the right mat
Editing mats and frames
Creating a folder for edited photos
Saving Photos
Saving Multiple Versions
To make a copy of a photo
Saving for E-mail and the Web
Choosing a File Format
To save a photo in a specific file format
Avoid sending large photos in e-mail
Long-term Storage on CD, Zip Disk, or DVD
Copying Photos to a Zip Disk
To save a photo for e-mail or the Web
To copy photos to a Zip disk
Copying Photos to a CD
Copying photos to a CD in Windows XP
Copying to a DVD burner
To copy photos to a CD in Windows XP
Click Make New Folder
Signing up with Microsoft .NET Passport Using MSN Photos
Saving To MSN Photos
To save a photo to MSN Photos
To add photos to the Gallery
Archiving Photos in the Gallery
To find and open a photo from the Gallery
On the File menu, click Create a Project
Creating Projects
Creating Photo Cards
To open a photo card design
To change the fold style of a card
Creating Calendars
On the Format menu, click Change Card Fold
To add photos to a 12-month calendar
To create a calendar project
On the File menu, click Create a Project Click Calendars
Microsoft Picture It! Companion Guide
Sending multiple copies
Sharing Photos
Sending by E-mail
To send a photo by e-mail
100
Sharing on MSN Photos
To share photos to MSN Photos
Printing multiple photos
Installing printer drivers
Printing Photos
Printing a Photo
To print multiple photos on the same
Printing Labels or on Special Paper
102
Rotating photos for printing
103
Printing Cards
To print a half-fold card
104
Determining a photo’s pixel dimensions
Selecting Print Quality
Selecting a Print Size
To select a print size and print
To check a photo’s pixel dimensions
How large a print can you get?
105
Creating Long-lasting Prints
Choosing Photo Paper
106
To order photo gifts
Printing from MSN Photos
107
To order prints and enlargements
108
109
Index
110
111
112
113
Page
Page
Page
Page
Page
Page
Page