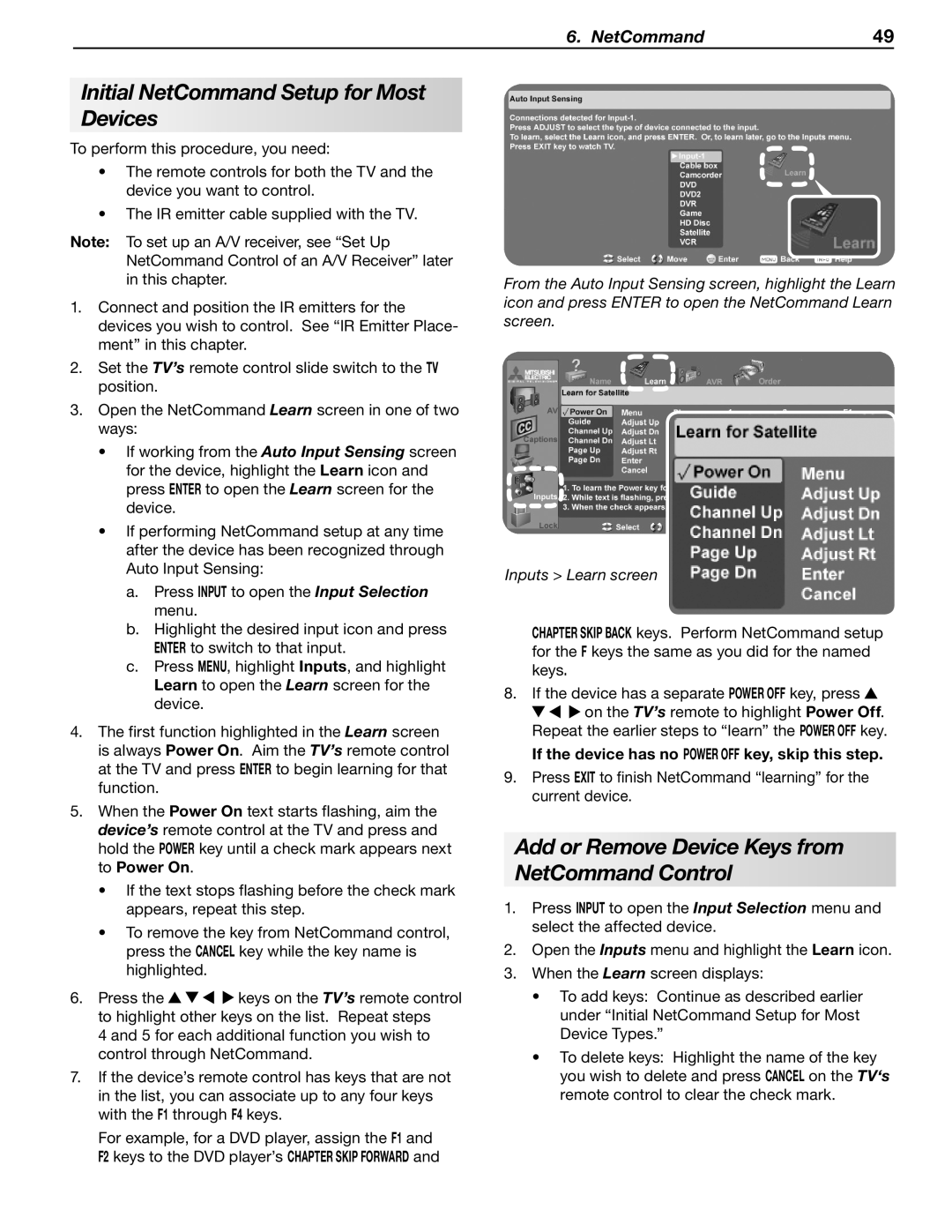WD-Y657, WD-Y577, WD-73733, WD-57733, WD-65733 specifications
The Mitsubishi Electronics WD-65734 and WD-73734 are part of the renowned line of DLP (Digital Light Processing) televisions that have garnered a strong following among home theater enthusiasts. These models feature advanced technologies that deliver stunning image quality and an immersive viewing experience.Both the WD-65734 and WD-73734 showcase Mitsubishi's exceptional commitment to high-definition viewing. With screen sizes of 65 and 73 inches, respectively, these models offer large displays that are perfect for movie nights or gaming sessions. The DLP technology utilized in these televisions ensures vibrant colors, deep blacks, and excellent contrast ratios, making images pop on the screen.
One of the standout features of these models is the incorporation of Mitsubishi's 6-Color Processing technology. Traditional televisions typically utilize only three primary colors (red, green, and blue). In contrast, the 6-Color Processing adds additional colors, including yellow, cyan, and magenta, resulting in a more accurate and richer color palette. This technology enhances the overall viewing experience, making it feel more lifelike and immersive.
The WD-65734 and WD-73734 also include Mitsubishi's advanced Brilliant Color technology. This feature optimizes color performance across various brightness levels, making images appear brighter and more vibrant without sacrificing detail in darker scenes. The result is a television that excels in a wide range of lighting conditions, from well-lit rooms to darkened home theaters.
In terms of connectivity, these models offer multiple HDMI ports, allowing users to easily connect their Blu-ray players, gaming consoles, and streaming devices. They also support 1080p resolution, ensuring that viewers can fully enjoy HD content from various sources.
Another notable characteristic is the integrated Motion Estimation/Motion Compensation (MEMC) technology, which helps eliminate motion blur during fast-paced scenes. This is particularly advantageous for sports fans and action movie lovers, as it provides a smoother viewing experience.
Durability and reliability have been key considerations for Mitsubishi Electronics, and both the WD-65734 and WD-73734 are designed to provide long-lasting performance. The LED light source used in these models is not only energy-efficient but also has a longer lifespan compared to traditional lamps.
In summary, the Mitsubishi Electronics WD-65734 and WD-73734 DLP televisions deliver a compelling combination of advanced technology, stunning visual performance, and user-friendly features, making them excellent choices for anyone looking to enhance their home entertainment systems.