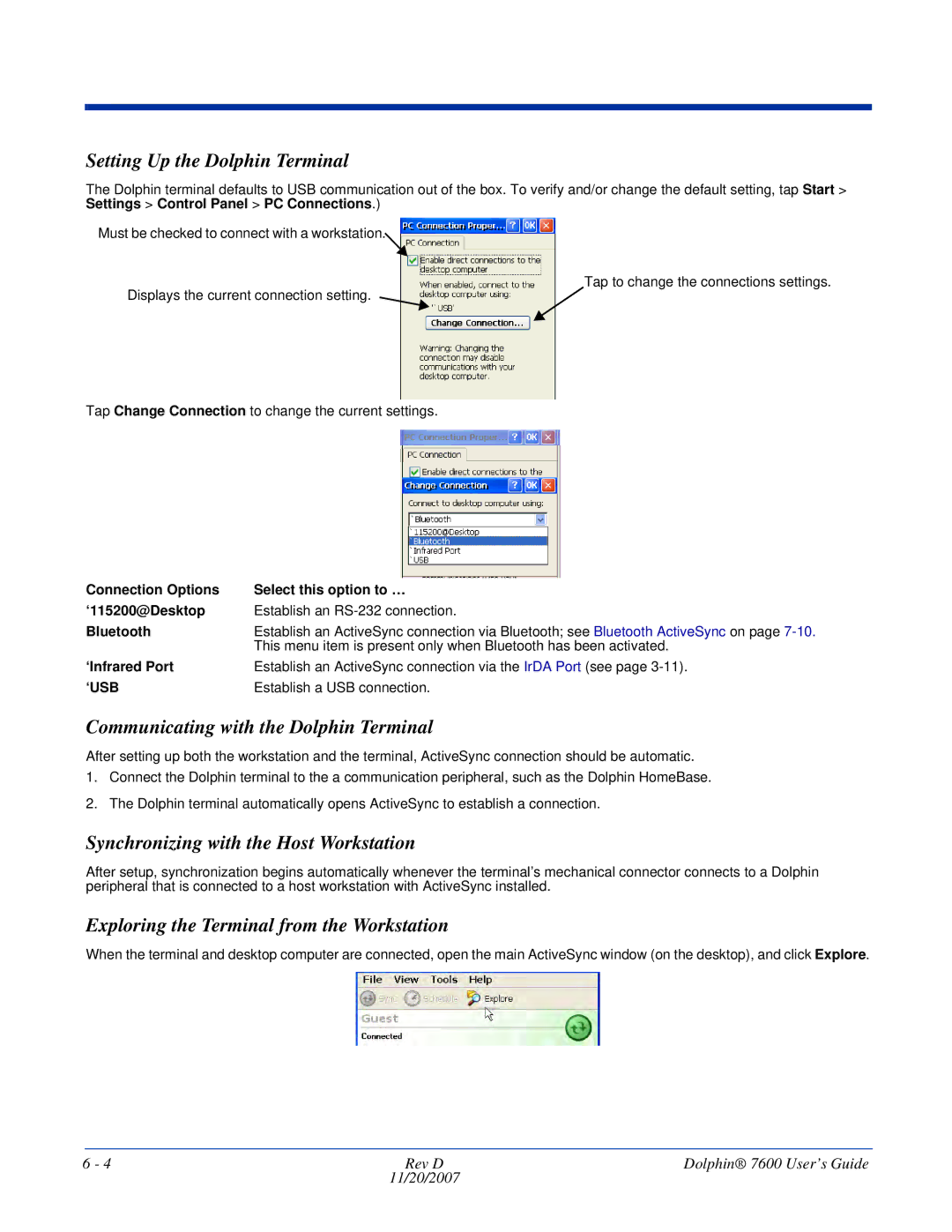Setting Up the Dolphin Terminal
The Dolphin terminal defaults to USB communication out of the box. To verify and/or change the default setting, tap Start > Settings > Control Panel > PC Connections.)
Must be checked to connect with a workstation.
Displays the current connection setting.
Tap to change the connections settings.
Tap Change Connection to change the current settings.
Connection Options | Select this option to … |
‘115200@Desktop | Establish an |
Bluetooth | Establish an ActiveSync connection via Bluetooth; see Bluetooth ActiveSync on page |
| This menu item is present only when Bluetooth has been activated. |
‘Infrared Port | Establish an ActiveSync connection via the IrDA Port (see page |
‘USB | Establish a USB connection. |
Communicating with the Dolphin Terminal
After setting up both the workstation and the terminal, ActiveSync connection should be automatic.
1.Connect the Dolphin terminal to the a communication peripheral, such as the Dolphin HomeBase.
2.The Dolphin terminal automatically opens ActiveSync to establish a connection.
Synchronizing with the Host Workstation
After setup, synchronization begins automatically whenever the terminal’s mechanical connector connects to a Dolphin peripheral that is connected to a host workstation with ActiveSync installed.
Exploring the Terminal from the Workstation
When the terminal and desktop computer are connected, open the main ActiveSync window (on the desktop), and click Explore.
6 - 4 | Rev D | Dolphin® 7600 User’s Guide |
| 11/20/2007 |
|