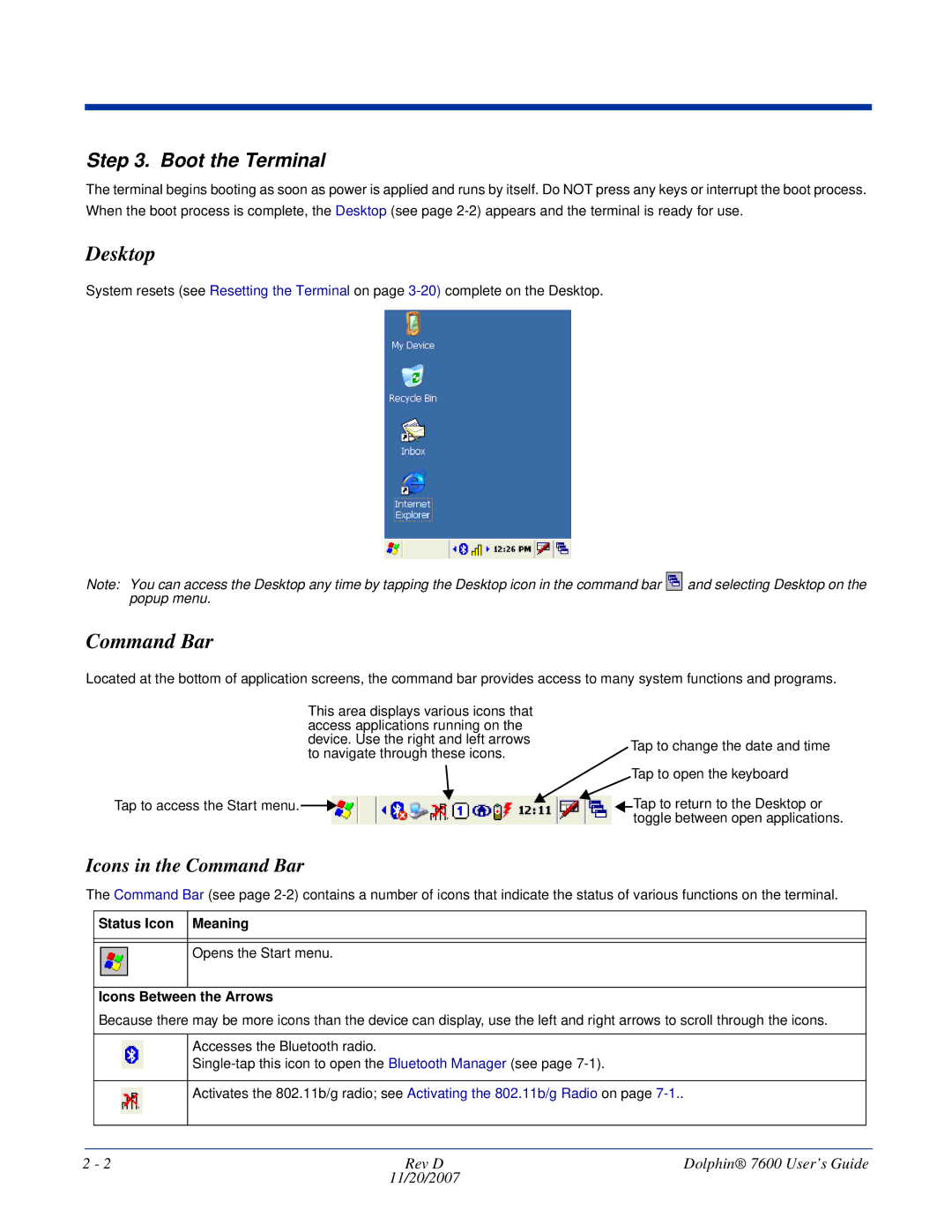Step 3. Boot the Terminal
The terminal begins booting as soon as power is applied and runs by itself. Do NOT press any keys or interrupt the boot process.
When the boot process is complete, the Desktop (see page
Desktop
System resets (see Resetting the Terminal on page
Note: You can access the Desktop any time by tapping the Desktop icon in the command bar ![]() and selecting Desktop on the popup menu.
and selecting Desktop on the popup menu.
Command Bar
Located at the bottom of application screens, the command bar provides access to many system functions and programs.
This area displays various icons that access applications running on the device. Use the right and left arrows to navigate through these icons.
Tap to change the date and time
Tap to open the keyboard
Tap to access the Start menu. |
|
|
| Tap to return to the Desktop or |
|
| |||
|
|
|
| toggle between open applications. |
Icons in the Command Bar
The Command Bar (see page
Status Icon Meaning
Opens the Start menu.
Icons Between the Arrows
Because there may be more icons than the device can display, use the left and right arrows to scroll through the icons.
Accesses the Bluetooth radio.
Activates the 802.11b/g radio; see Activating the 802.11b/g Radio on page
2 - 2 | Rev D | Dolphin® 7600 User’s Guide |
| 11/20/2007 |
|