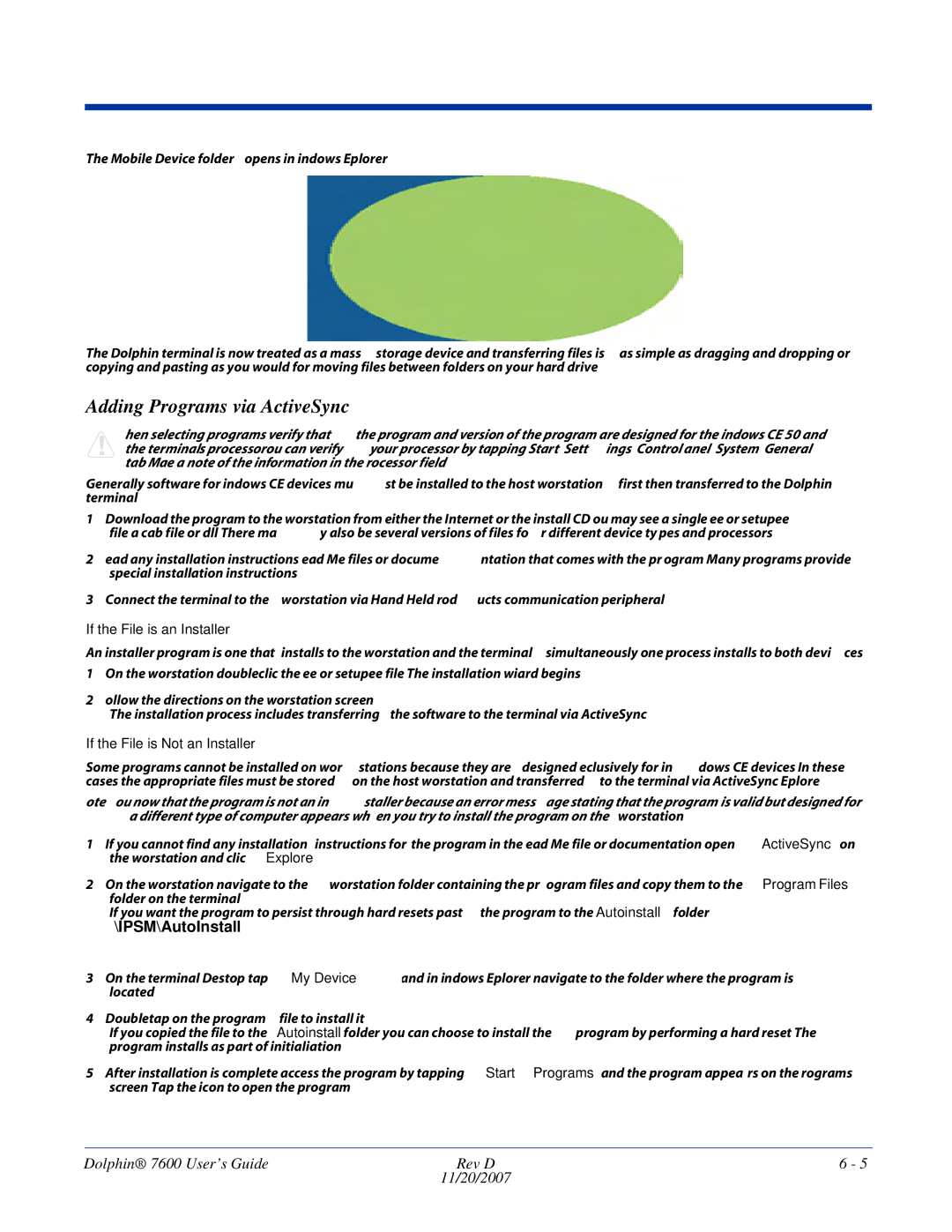The Mobile Device folder opens in Windows Explorer.
The Dolphin terminal is now treated as a mass storage device, and transferring files is as simple as dragging and dropping or copying and pasting as you would for moving files between folders on your hard drive.
Adding Programs via ActiveSync
!When selecting programs, verify that the program and version of the program are designed for the Windows CE 5.0 and the terminal’s processor. You can verify your processor by tapping Start > Settings > Control Panel > System > General tab. Make a note of the information in the Processor field.
Generally, software for Windows CE devices must be installed to the host workstation first, then transferred to the Dolphin terminal.
1.Download the program to the workstation from either the Internet or the install CD. You may see a single *.exe or setup.exe file, a *.cab file, or *.dll. (There may also be several versions of files for different device types and processors.)
2.Read any installation instructions, Read Me files, or documentation that comes with the program. Many programs provide special installation instructions.
3.Connect the terminal to the workstation via Hand Held Products communication peripheral.
If the File is an Installer
An installer program is one that installs to the workstation and the terminal simultaneously; one process installs to both devices.
1.On the workstation,
2.Follow the directions on the workstation screen.
The installation process includes transferring the software to the terminal via ActiveSync.
If the File is Not an Installer
Some programs cannot be installed on workstations because they are designed exclusively for Windows CE devices. In these cases, the appropriate files must be stored on the host workstation and transferred to the terminal via ActiveSync Explore.
Note: You know that the program is not an installer because an error message stating that the program is valid but designed for a different type of computer appears when you try to install the program on the workstation.
1.If you cannot find any installation instructions for the program in the Read Me file or documentation, open ActiveSync on the workstation and click Explore.
2.On the workstation, navigate to the workstation folder containing the program file(s) and copy them to the Program Files folder on the terminal.
If you want the program to persist through hard resets, past the program to the Autoinstall folder (\IPSM\AutoInstall).
3.On the terminal Desktop, tap My Device and, in Windows Explorer, navigate to the folder where the program is located.
4.
If you copied the file to the Autoinstall folder, you can choose to install the program by performing a hard reset. The program installs as part of initialization.
5.After installation is complete, access the program by tapping Start > Programs and the program appears on the Programs screen. Tap the icon to open the program.
Dolphin® 7600 User’s Guide | Rev D | 6 - 5 |
| 11/20/2007 |
|