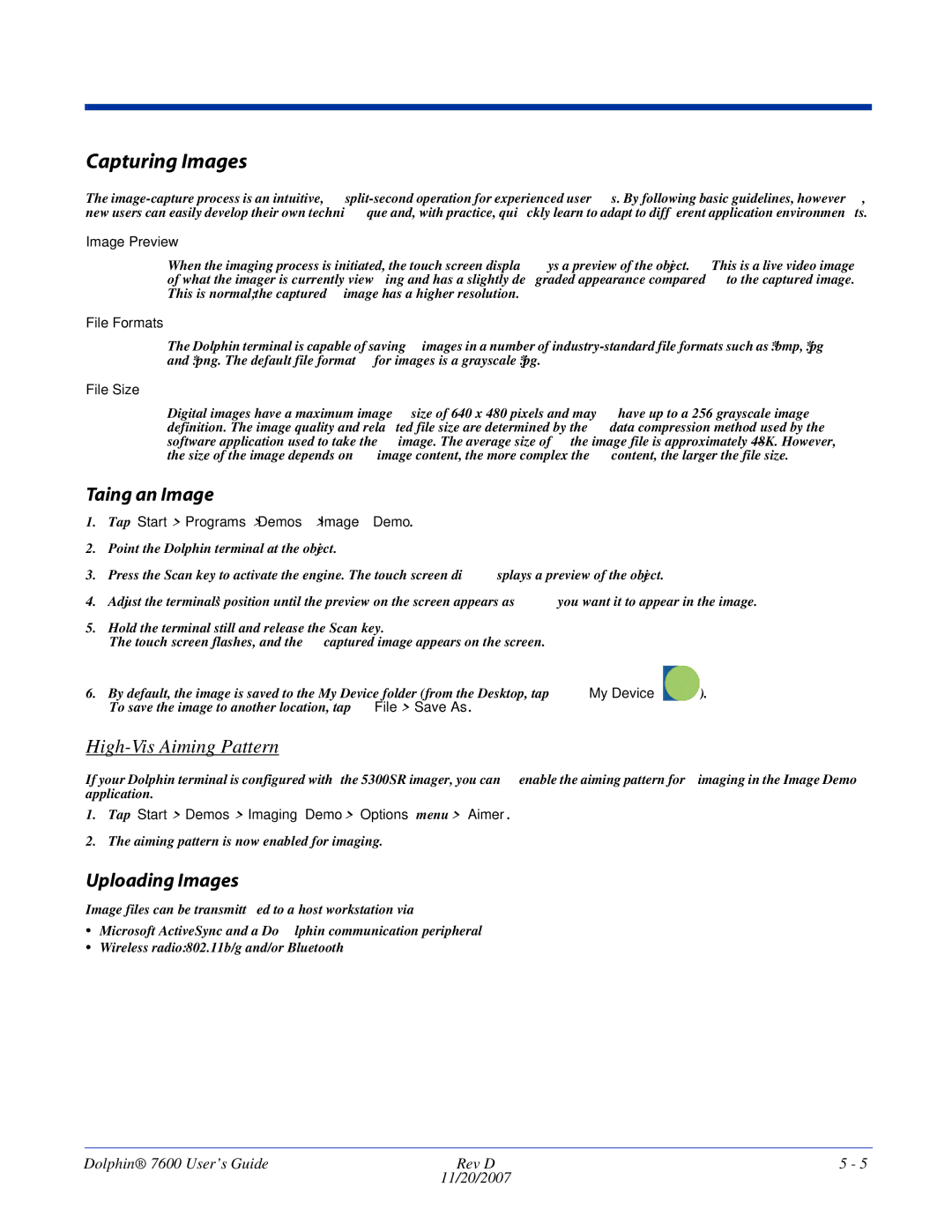Capturing Images
The
Image Preview
When the imaging process is initiated, the touch screen displays a preview of the object. This is a live video image of what the imager is currently viewing and has a slightly degraded appearance compared to the captured image. This is normal; the captured image has a higher resolution.
File Formats
The Dolphin terminal is capable of saving images in a number of
File Size
Digital images have a maximum image size of 640 x 480 pixels and may have up to a 256 grayscale image definition. The image quality and related file size are determined by the data compression method used by the software application used to take the image. The average size of the image file is approximately
Taking an Image
1.Tap Start > Programs > Demos > Image Demo.
2.Point the Dolphin terminal at the object.
3.Press the Scan key to activate the engine. The touch screen displays a preview of the object.
4.Adjust the terminal’s position until the preview on the screen appears as you want it to appear in the image.
5.Hold the terminal still and release the Scan key.
The touch screen flashes, and the captured image appears on the screen.
6. By default, the image is saved to the My Device folder (from the Desktop, tap My Device | ). |
To save the image to another location, tap File > Save As. |
|
High-Vis Aiming Pattern
If your Dolphin terminal is configured with the 5300SR imager, you can enable the aiming pattern for imaging in the Image Demo application.
1.Tap Start > Demos > Imaging Demo > Options menu > Aimer.
2.The aiming pattern is now enabled for imaging.
Uploading Images
Image files can be transmitted to a host workstation via
•Microsoft ActiveSync and a Dolphin communication peripheral
•Wireless radio: 802.11b/g and/or Bluetooth
Dolphin® 7600 User’s Guide | Rev D | 5 - 5 |
| 11/20/2007 |
|