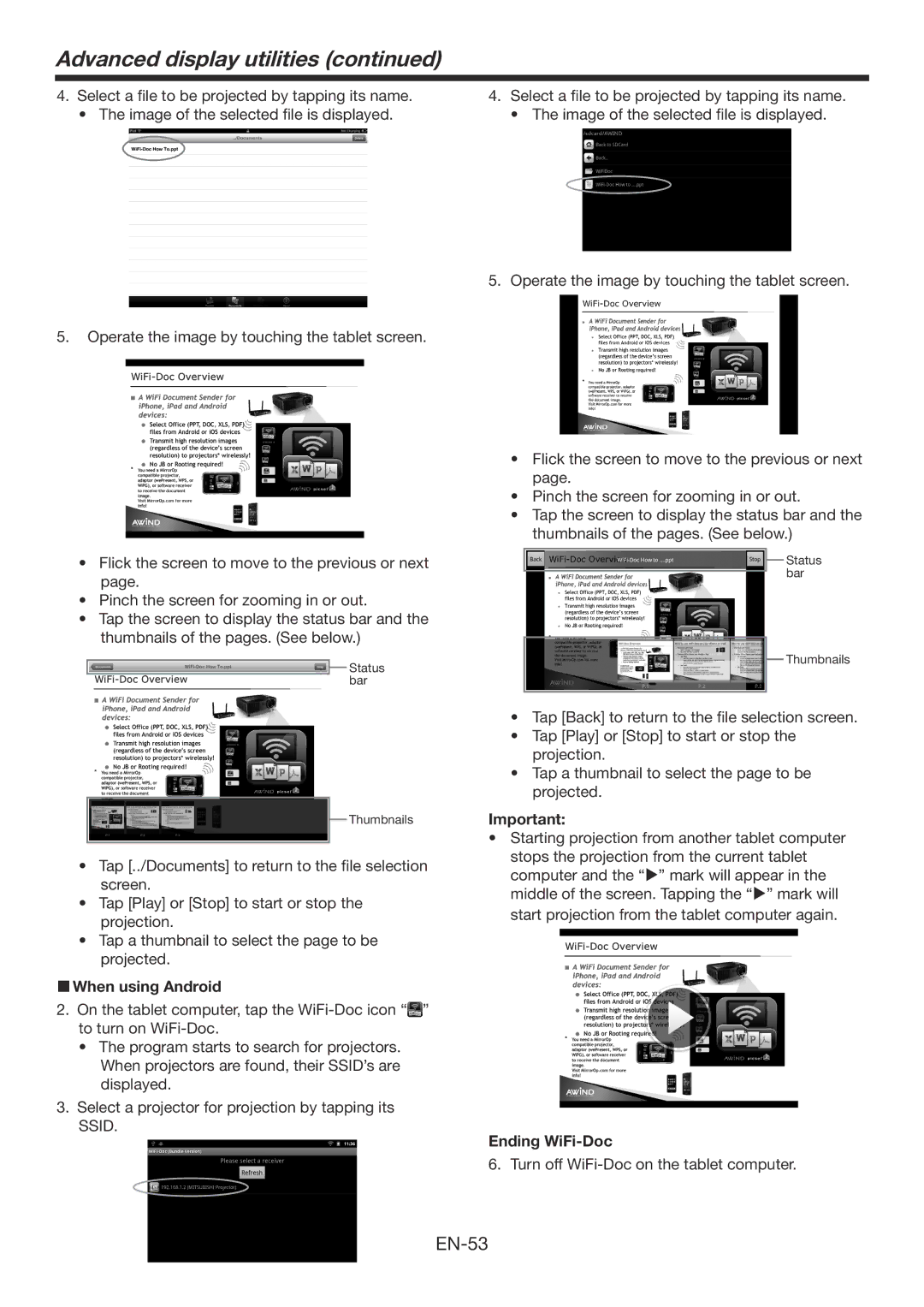Advanced display utilities (continued)
4.Select a file to be projected by tapping its name.
•The image of the selected file is displayed.
5.Operate the image by touching the tablet screen.
•Flick the screen to move to the previous or next page.
•Pinch the screen for zooming in or out.
•Tap the screen to display the status bar and the thumbnails of the pages. (See below.)
Status bar
Thumbnails
•Tap [../Documents] to return to the file selection screen.
•Tap [Play] or [Stop] to start or stop the projection.
•Tap a thumbnail to select the page to be projected.
When using Android
2.On the tablet computer, tap the ![]() ” to turn on
” to turn on
•The program starts to search for projectors. When projectors are found, their SSID’s are displayed.
3.Select a projector for projection by tapping its SSID.
4.Select a file to be projected by tapping its name.
• The image of the selected file is displayed.
5. Operate the image by touching the tablet screen.
•Flick the screen to move to the previous or next page.
•Pinch the screen for zooming in or out.
•Tap the screen to display the status bar and the thumbnails of the pages. (See below.)
Status bar
Thumbnails
•Tap [Back] to return to the file selection screen.
•Tap [Play] or [Stop] to start or stop the projection.
•Tap a thumbnail to select the page to be projected.
Important:
•Starting projection from another tablet computer stops the projection from the current tablet computer and the “” mark will appear in the middle of the screen. Tapping the “” mark will start projection from the tablet computer again.
Ending WiFi-Doc
6. Turn off