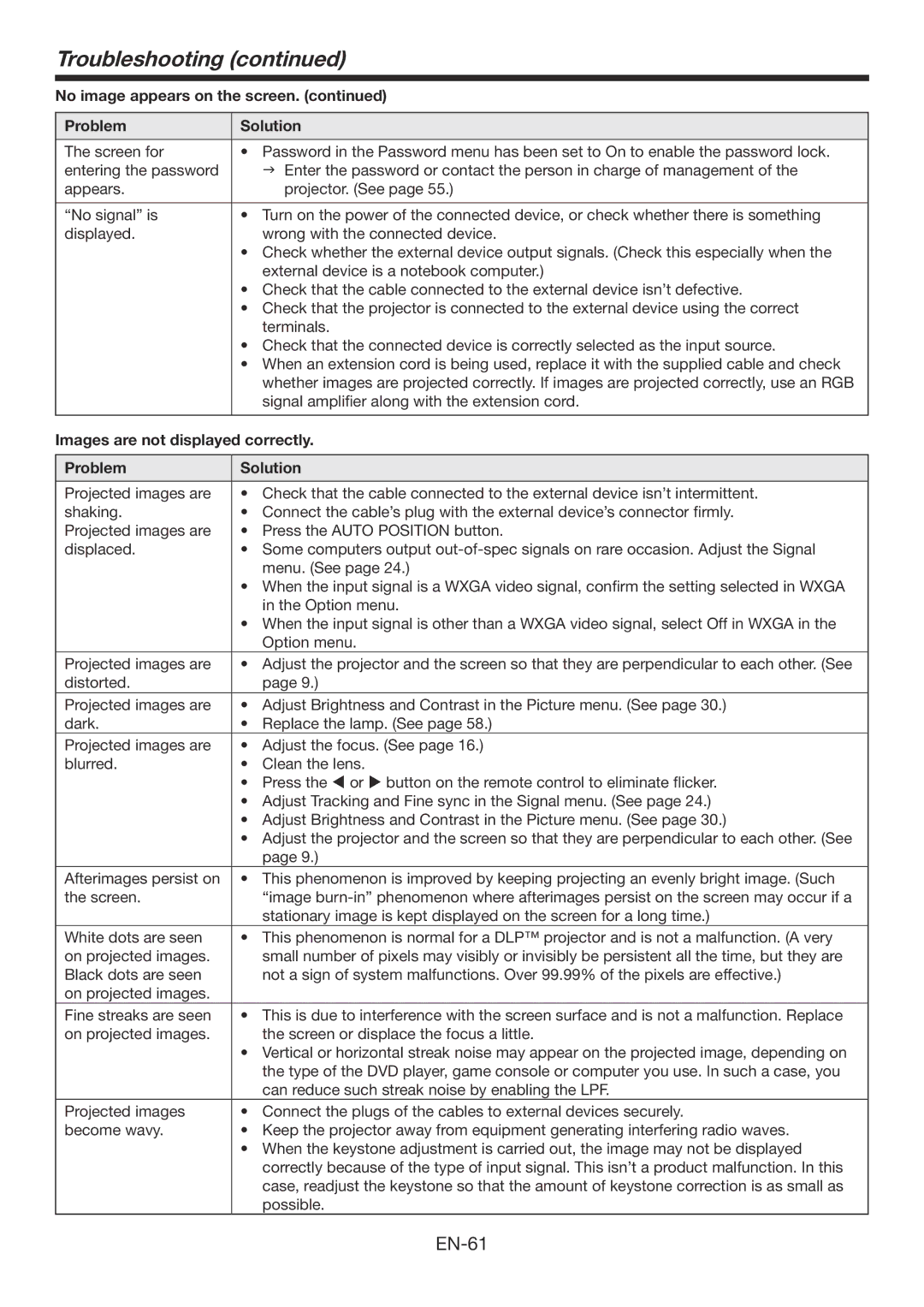Troubleshooting (continued)
No image appears on the screen. (continued)
Problem | Solution |
|
|
The screen for | • Password in the Password menu has been set to On to enable the password lock. |
entering the password | Enter the password or contact the person in charge of management of the |
appears. | projector. (See page 55.) |
|
|
“No signal” is | • Turn on the power of the connected device, or check whether there is something |
displayed. | wrong with the connected device. |
| • Check whether the external device output signals. (Check this especially when the |
| external device is a notebook computer.) |
| • Check that the cable connected to the external device isn’t defective. |
| • Check that the projector is connected to the external device using the correct |
| terminals. |
| • Check that the connected device is correctly selected as the input source. |
| • When an extension cord is being used, replace it with the supplied cable and check |
| whether images are projected correctly. If images are projected correctly, use an RGB |
| signal amplifier along with the extension cord. |
|
|
Images are not displayed correctly.
Problem | Solution |
|
|
Projected images are | • Check that the cable connected to the external device isn’t intermittent. |
shaking. | • Connect the cable’s plug with the external device’s connector firmly. |
Projected images are | • Press the AUTO POSITION button. |
displaced. | • Some computers output |
| menu. (See page 24.) |
| • When the input signal is a WXGA video signal, confirm the setting selected in WXGA |
| in the Option menu. |
| • When the input signal is other than a WXGA video signal, select Off in WXGA in the |
| Option menu. |
Projected images are | • Adjust the projector and the screen so that they are perpendicular to each other. (See |
distorted. | page 9.) |
Projected images are | • Adjust Brightness and Contrast in the Picture menu. (See page 30.) |
dark. | • Replace the lamp. (See page 58.) |
Projected images are | • Adjust the focus. (See page 16.) |
blurred. | • Clean the lens. |
| • Press the or button on the remote control to eliminate flicker. |
| • Adjust Tracking and Fine sync in the Signal menu. (See page 24.) |
| • Adjust Brightness and Contrast in the Picture menu. (See page 30.) |
| • Adjust the projector and the screen so that they are perpendicular to each other. (See |
| page 9.) |
Afterimages persist on | • This phenomenon is improved by keeping projecting an evenly bright image. (Such |
the screen. | “image |
| stationary image is kept displayed on the screen for a long time.) |
White dots are seen | • This phenomenon is normal for a DLP™ projector and is not a malfunction. (A very |
on projected images. | small number of pixels may visibly or invisibly be persistent all the time, but they are |
Black dots are seen | not a sign of system malfunctions. Over 99.99% of the pixels are effective.) |
on projected images. |
|
Fine streaks are seen | • This is due to interference with the screen surface and is not a malfunction. Replace |
on projected images. | the screen or displace the focus a little. |
| • Vertical or horizontal streak noise may appear on the projected image, depending on |
| the type of the DVD player, game console or computer you use. In such a case, you |
| can reduce such streak noise by enabling the LPF. |
Projected images | • Connect the plugs of the cables to external devices securely. |
become wavy. | • Keep the projector away from equipment generating interfering radio waves. |
| • When the keystone adjustment is carried out, the image may not be displayed |
| correctly because of the type of input signal. This isn’t a product malfunction. In this |
| case, readjust the keystone so that the amount of keystone correction is as small as |
| possible. |