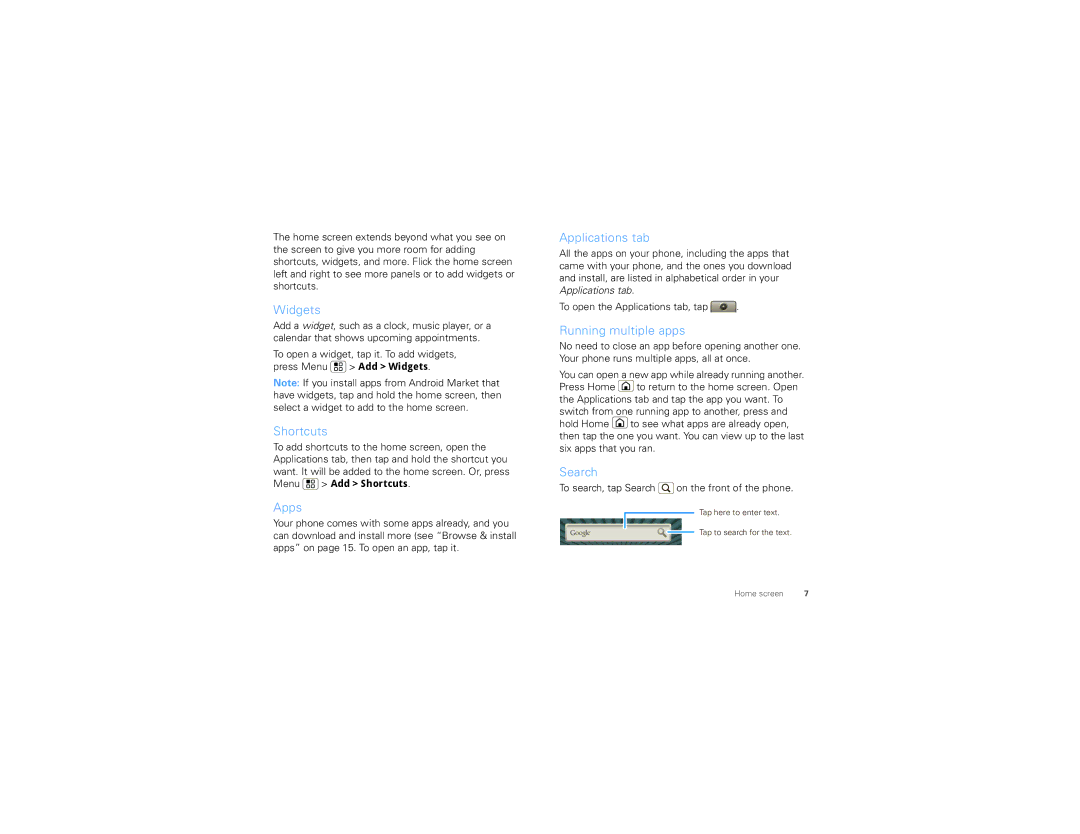The home screen extends beyond what you see on the screen to give you more room for adding shortcuts, widgets, and more. Flick the home screen left and right to see more panels or to add widgets or shortcuts.
Widgets
Add a widget, such as a clock, music player, or a calendar that shows upcoming appointments.
To open a widget, tap it. To add widgets, press Menu ![]() > Add > Widgets.
> Add > Widgets.
Note: If you install apps from Android Market that have widgets, tap and hold the home screen, then select a widget to add to the home screen.
Shortcuts
To add shortcuts to the home screen, open the Applications tab, then tap and hold the shortcut you
want. It will be added to the home screen. Or, press Menu ![]() > Add > Shortcuts.
> Add > Shortcuts.
Apps
Your phone comes with some apps already, and you can download and install more (see “Browse & install apps” on page 15. To open an app, tap it.
Applications tab
All the apps on your phone, including the apps that came with your phone, and the ones you download and install, are listed in alphabetical order in your Applications tab.
To open the Applications tab, tap ![]() .
.
Running multiple apps
No need to close an app before opening another one. Your phone runs multiple apps, all at once.
You can open a new app while already running another. Press Home ![]() to return to the home screen. Open the Applications tab and tap the app you want. To switch from one running app to another, press and hold Home
to return to the home screen. Open the Applications tab and tap the app you want. To switch from one running app to another, press and hold Home ![]() to see what apps are already open, then tap the one you want. You can view up to the last six apps that you ran.
to see what apps are already open, then tap the one you want. You can view up to the last six apps that you ran.
Search
To search, tap Search ![]() on the front of the phone.
on the front of the phone.
Tap here to enter text.
Tap to search for the text.
Home screen | 7 |