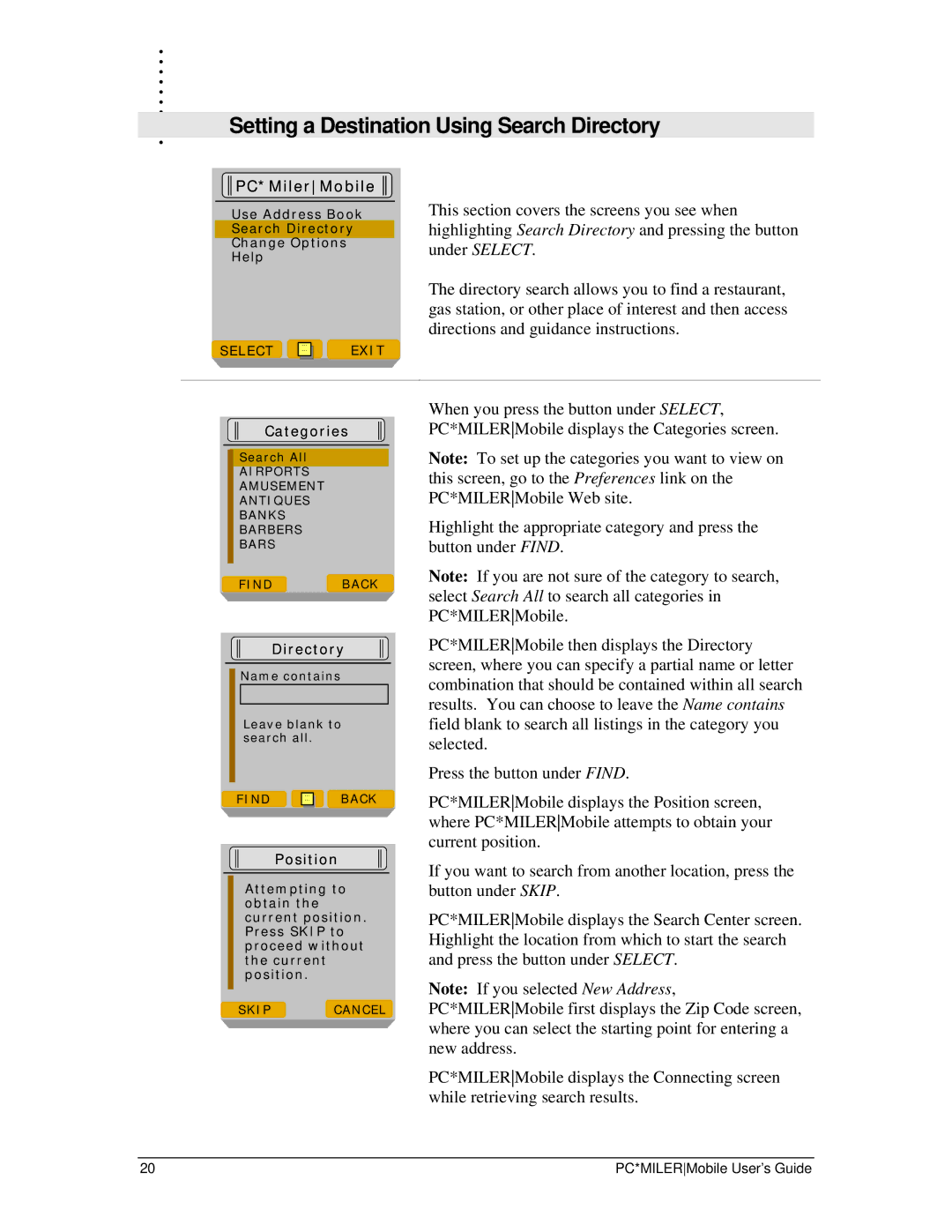. |
| |
. |
| |
. |
| |
. |
| |
. |
| |
. |
| |
. |
| |
. |
| |
. | Setting a Destination Using Search Directory | |
. | ||
|
![]()
![]() PC*MilerMobile
PC*MilerMobile ![]()
![]()
Use Address Book
Search Directory
Change Options
Help
…
SELECT … EXIT
This section covers the screens you see when highlighting Search Directory and pressing the button under SELECT.
The directory search allows you to find a restaurant, gas station, or other place of interest and then access directions and guidance instructions.
Categories
Search All
AIRPORTS
AMUSEMENT
ANTIQUES
BANKS
BARBERS
BARS
FIND BACK
Directory
Name contains
Leave blank to search all.
FIND | … | BACK | |
… | |||
|
|
Position
Attempting to obtain the current position. Press SKIP to proceed without the current position.
SKIP CANCEL
When you press the button under SELECT, PC*MILERMobile displays the Categories screen.
Note: To set up the categories you want to view on this screen, go to the Preferences link on the PC*MILERMobile Web site.
Highlight the appropriate category and press the button under FIND.
Note: If you are not sure of the category to search, select Search All to search all categories in PC*MILERMobile.
PC*MILERMobile then displays the Directory screen, where you can specify a partial name or letter combination that should be contained within all search results. You can choose to leave the Name contains field blank to search all listings in the category you selected.
Press the button under FIND.
PC*MILERMobile displays the Position screen, where PC*MILERMobile attempts to obtain your current position.
If you want to search from another location, press the button under SKIP.
PC*MILERMobile displays the Search Center screen. Highlight the location from which to start the search and press the button under SELECT.
Note: If you selected New Address, PC*MILERMobile first displays the Zip Code screen, where you can select the starting point for entering a new address.
PC*MILERMobile displays the Connecting screen while retrieving search results.
20 | PC*MILERMobile User’s Guide |