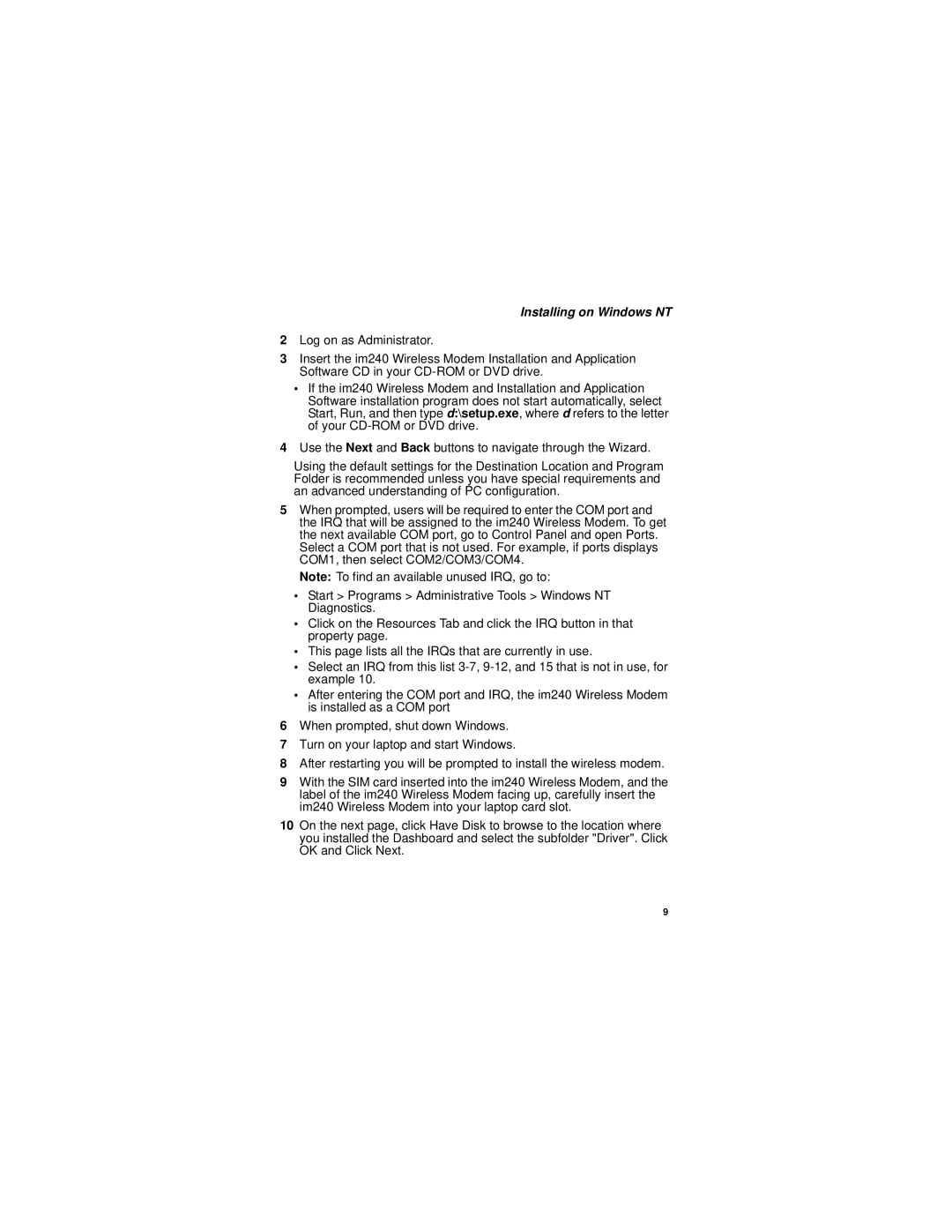Installing on Windows NT
2Log on as Administrator.
3Insert the im240 Wireless Modem Installation and Application Software CD in your
•If the im240 Wireless Modem and Installation and Application Software installation program does not start automatically, select Start, Run, and then type d:\setup.exe, where d refers to the letter of your
4Use the Next and Back buttons to navigate through the Wizard.
Using the default settings for the Destination Location and Program Folder is recommended unless you have special requirements and an advanced understanding of PC configuration.
5When prompted, users will be required to enter the COM port and the IRQ that will be assigned to the im240 Wireless Modem. To get the next available COM port, go to Control Panel and open Ports. Select a COM port that is not used. For example, if ports displays COM1, then select COM2/COM3/COM4.
Note: To find an available unused IRQ, go to:
•Start > Programs > Administrative Tools > Windows NT Diagnostics.
•Click on the Resources Tab and click the IRQ button in that property page.
•This page lists all the IRQs that are currently in use.
•Select an IRQ from this list
•After entering the COM port and IRQ, the im240 Wireless Modem is installed as a COM port
6When prompted, shut down Windows.
7Turn on your laptop and start Windows.
8After restarting you will be prompted to install the wireless modem.
9With the SIM card inserted into the im240 Wireless Modem, and the label of the im240 Wireless Modem facing up, carefully insert the im240 Wireless Modem into your laptop card slot.
10On the next page, click Have Disk to browse to the location where you installed the Dashboard and select the subfolder "Driver". Click OK and Click Next.
9