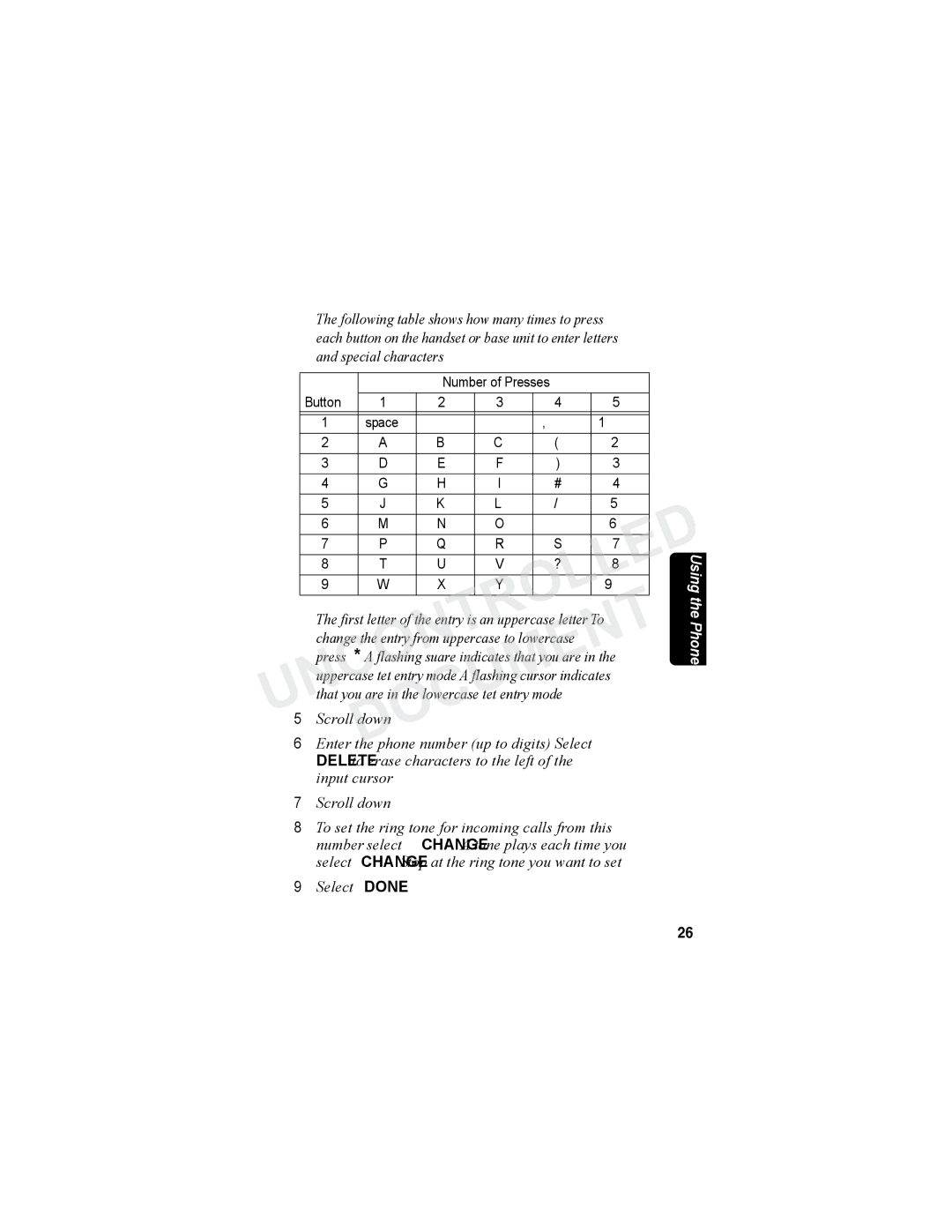The following table shows how many times to press each button on the handset or base unit to enter letters and special characters.
|
|
| Number of Presses |
|
|
| |||
| Button | 1 | 2 | 3 | 4 |
| 5 |
|
|
|
|
|
|
|
|
|
|
|
|
| 1 | space | – | * | , |
| 1 |
|
|
| 2 | A | B | C | ( |
| 2 |
|
|
| 3 | D | E | F | ) |
| 3 |
|
|
| 4 | G | H | I | # |
| 4 |
|
|
| 5 | J | K | L | / |
| 5 |
|
|
| 6 | M | N | O | ‘ |
| 6 |
|
|
| 7 | UNCONTROLLED |
| 7 |
|
| |||
| P | Q | R | S |
|
| Using | ||
| 9 | W | X | Y | Z |
| 9 |
| |
| 8 | T | U | V | ? |
| 8 |
|
|
| The first letter of the entry is an uppercase letter. o | the | |||||||
| DOCUMENT | Phone | |||||||
| press *. A flashing square indicates that you are in the | ||||||||
| change the entry from uppercase to lowercase, |
|
|
| |||||
uppercase text entry mode. A flashing cursor indicates that you are in the lowercase text entry mode.
5 Scroll down.
6 Enter the phone number (up to
7 Scroll down.
8 To set the ring tone for incoming calls from this number, select CHANGE. A tone plays each time you select CHANGE. Stop at the ring tone you want to set.
9 Select DONE.
26